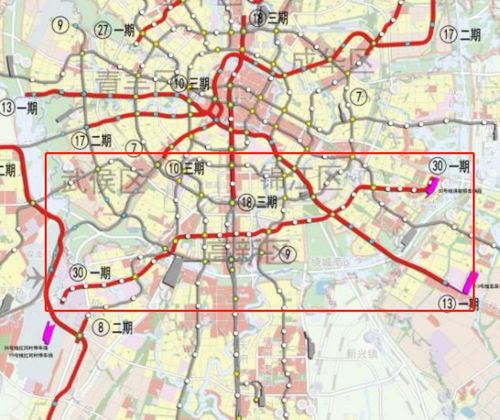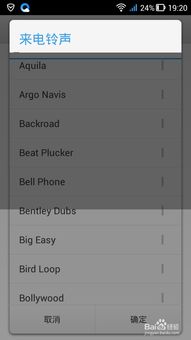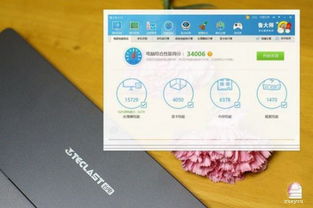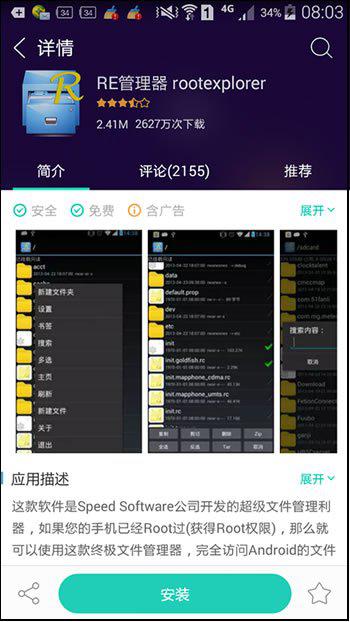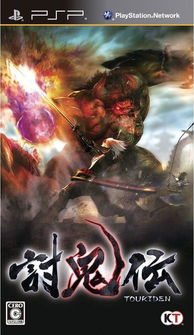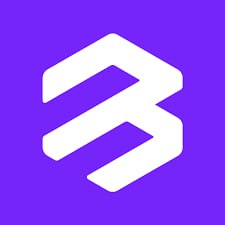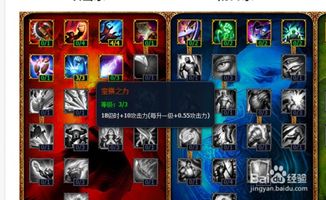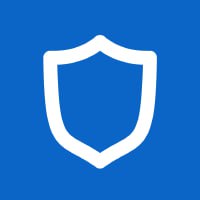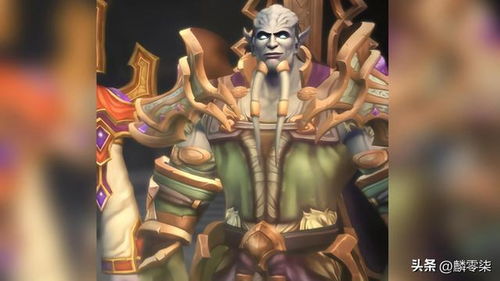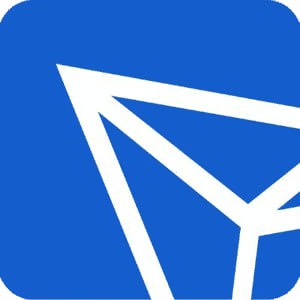安卓系统照片拷到电脑,简单步骤与技巧解析
时间:2025-01-10 来源:网络 人气:
亲爱的手机控们,是不是每次看到手机里满满的回忆瞬间,就想着把它们搬到电脑上,好好保存起来呢?别急,今天就来教你怎么把安卓系统里的照片轻松拷到电脑上,让你的美好时光不再错过!
数据线连接,一键拷贝
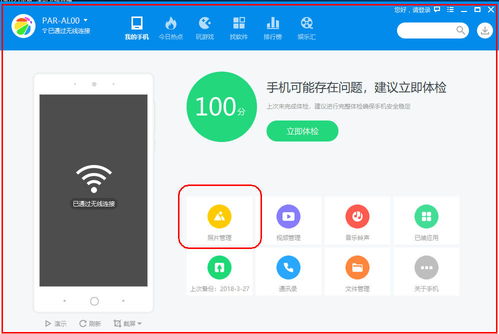
想要把手机里的照片搬到电脑上,最简单的方法就是用数据线连接它们。下面,就让我带你一步步来操作吧!
1. 准备工具:首先,你需要一根适合你手机接口的数据线,还有一台电脑。
2. 连接设备:将数据线的一端插入手机的充电口,另一端插入电脑的USB接口。连接成功后,你会看到电脑桌面弹出手机设备页面。
3. 打开文件:点击“打开设备以查看文件”,然后找到手机中的“DCIM”文件夹。这里就是你的照片仓库啦!
4. 选择照片:选中你想要拷贝的照片,右键点击,选择“复制”。
5. 粘贴照片:在电脑上选择一个文件夹,右键点击,选择“粘贴”。搞定!
无弹窗烦恼,手动开启媒体设备
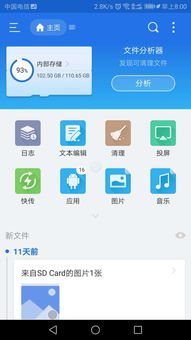
有时候,电脑连接手机后,可能不会自动弹出设备页面。别担心,手动开启媒体设备就能轻松解决这个问题。
1. 下滑屏幕:在手机屏幕顶部下滑,找到“已连接为媒体设备”的选项。
2. 勾选媒体设备:勾选“媒体设备(MTP)”,这样电脑就能读取你的手机文件了。
驱动软件,解决兼容性问题
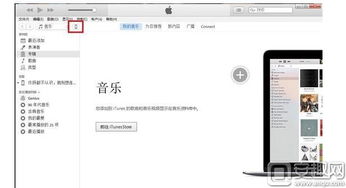
如果你的电脑没有自动识别手机,可能是缺少USB驱动软件。别慌,Kies软件能帮你解决这个问题。
1. 下载Kies:在电脑上下载并安装Kies软件。
2. 连接手机:用数据线连接手机和电脑,运行Kies软件。
3. 驱动安装:Kies软件会自动检测并安装手机所需的驱动程序。
无线传输,蓝牙Wi-Fi两不误
如果你不想用数据线,无线传输也是个不错的选择。蓝牙和Wi-Fi都能帮你轻松拷贝照片。
蓝牙传输
1. 开启蓝牙:在手机和电脑上同时开启蓝牙功能。
2. 配对设备:在电脑上找到蓝牙设备,选择你的手机进行配对。
3. 传输照片:在手机上找到要传输的照片,选择“发送到...”,然后选择电脑作为接收设备。
Wi-Fi传输
1. 开启Wi-Fi:在手机和电脑上同时开启Wi-Fi功能。
2. 连接网络:确保手机和电脑连接到同一Wi-Fi网络。
3. 传输照片:在手机上找到要传输的照片,选择“发送到...”,然后选择电脑作为接收设备。
云存储,随时随地备份照片
如果你不想用数据线或无线传输,云存储也是个不错的选择。现在很多手机都预装了云存储应用,比如百度网盘、腾讯微云等。
1. 上传照片:在手机上登录云存储应用,选择要上传的照片,点击“上传”。
2. 下载照片:在电脑上登录同一云存储应用,选择要下载的照片,点击“下载”。
这样,你的照片就成功拷贝到电脑上了!赶紧试试这些方法,让你的美好时光不再错过吧!
相关推荐
教程资讯
教程资讯排行