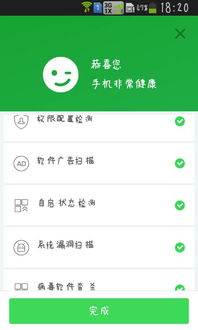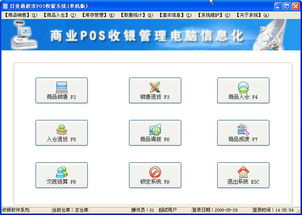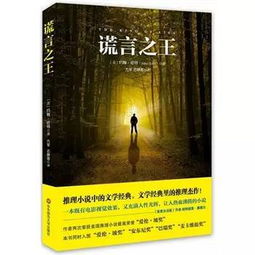大白菜装系统教程win10,大白菜U盘启动盘轻松实现Win10系统安装与重装教程
时间:2025-01-10 来源:网络 人气:
电脑突然罢工了,是不是你也遇到了这样的尴尬情况?别急,今天就来教你一招,用大白菜装系统,让你的电脑焕然一新!是的,你没听错,就是那个我们平时用来做菜的大白菜,现在要变身成为电脑的救星啦!下面,就让我带你一步步走进大白菜装系统教程的奇妙世界吧!
一、准备阶段:打造你的“大白菜”神器
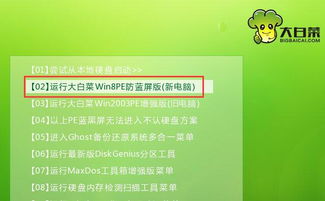
首先,你得准备一个U盘,最好是8GB以上的,这样能确保有足够的空间存放系统文件。下载一个名为“大白菜U盘启动盘制作工具”的软件,这个工具可以帮助你将U盘变成一个启动盘,方便后续的系统安装。
1. 下载大白菜U盘启动盘制作工具:打开浏览器,搜索“大白菜U盘启动盘制作工具”,找到官方网站或者可靠的下载链接,下载到你的电脑上。
2. 制作启动U盘:将U盘插入电脑,打开大白菜U盘启动盘制作工具,按照提示操作,选择你的U盘,然后点击“制作启动U盘”按钮。稍等片刻,你的U盘就变成了一个可以启动电脑的“大白菜”神器。
二、安装阶段:让电脑焕然一新
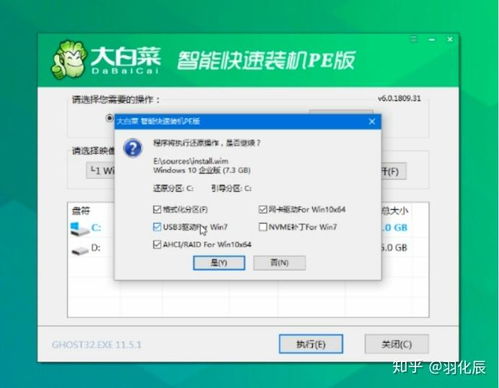
1. 设置BIOS启动顺序:重启电脑,进入BIOS设置界面,将U盘设置为第一启动设备。具体操作方法因电脑型号而异,一般是在开机时按下F2、F10或delete键进入BIOS设置。
2. 启动电脑:将制作好的启动U盘插入电脑,重启电脑。此时,电脑会从U盘启动,进入大白菜启动菜单。
3. 选择安装方式:在启动菜单中,选择“02”回车运行PE系统。在PE系统中,找到并运行“大白菜一键装机”程序。
4. 选择系统镜像:在“大白菜一键装机”程序中,选择“映像路径”,然后找到你下载的win10系统镜像文件,点击“打开”。
5. 选择安装版本:在弹出的窗口中,选择你想要的win10版本,比如专业版、家庭版等。
6. 选择系统安装位置:系统会自动检测你的硬盘分区,选择一个合适的分区来安装系统,一般是C盘。
7. 开始安装:点击“确定”后,系统会自动开始安装。这个过程可能需要一段时间,请耐心等待。
三、完成阶段:系统激活与设置
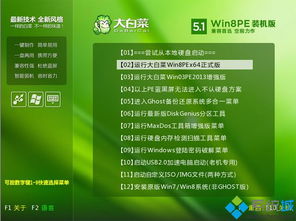
1. 重启电脑:安装完成后,系统会自动重启。此时,拔出U盘,电脑会进入win10系统。
2. 系统激活:打开浏览器,搜索“win10激活工具”,下载一个激活工具,按照提示进行激活。
3. 系统设置:进入win10系统后,根据提示进行系统设置,比如设置网络、账户等。
4. 安装驱动程序:为了确保电脑硬件正常工作,需要安装相应的驱动程序。你可以从官方网站下载驱动程序,或者使用驱动精灵等工具自动安装。
怎么样,是不是觉得用大白菜装系统其实很简单呢?只要按照以上步骤操作,你就能让你的电脑焕然一新,重新焕发生机!快来试试吧,让你的电脑也来一场“大白菜”革命吧!
相关推荐
教程资讯
教程资讯排行