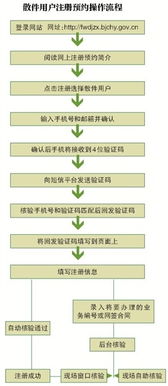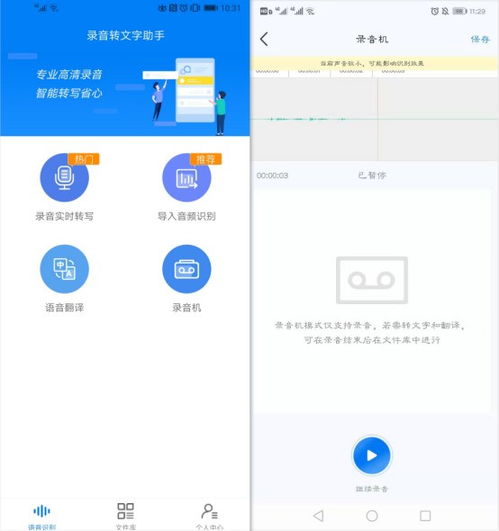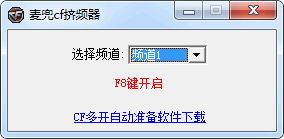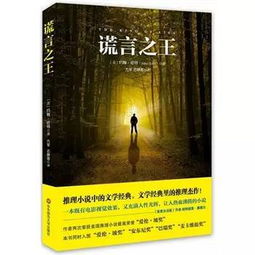从做系统电脑,构建高效办公与学习平台
时间:2025-01-11 来源:网络 人气:
电脑突然罢工了,是不是觉得生活瞬间失去了色彩?别急,别慌,今天就来教你一招,用U盘给电脑装系统,让你重拾电脑的活力!
一、准备工具,万事俱备

首先,你得准备一个U盘,最好是8G以上的,这样空间足够大,装系统的时候不会手忙脚乱。你需要一台可以上网的电脑,用来制作系统安装U盘。别忘了下载一个制作U盘启动盘的工具,比如U盘启动盘制作工具,小白U盘启动盘制作工具等。
二、制作U盘启动盘,轻松上手

1. 插入U盘:把U盘插到电脑上,打开U盘启动盘制作工具。
2. 选择模式:切换到U盘启动-ISO模式。

3. 制作ISO镜像文件:点击“生成ISO镜像文件”,选择高级版PE,生成完成后点击制作ISO启动盘。
4. 写入U盘:硬盘驱动器选择你的U盘,点击写入,等待写入完成后启动盘就制作好了。
三、设置U盘启动,启动电脑
1. 重启电脑:将制作好的U盘插入需要安装系统的电脑。
2. 进入BIOS设置:开机时不停按一键U盘启动快捷键,一般是F12、Del、F11、F2等,不同的电脑主板快捷键可能不一样,需要开机时仔细看屏幕上的提示,或查阅主板说明书确定。
3. 设置启动顺序:在BIOS设置界面中找到并进入含有BIOS字样的选项,然后进入Advanced BIOS Features,找到含有First的第一启动设备选项,选择U盘回车即可。
4. 保存并退出:配置都设置好后,按键盘上的F10键保存并退出,接着电脑会自己重启。
四、安装系统,重拾电脑活力
1. 选择安装位置:重启后,进入系统安装界面,选择安装位置,格式化要安装系统的分区。
2. 开始安装:根据提示进行操作,安装过程可能会比较慢,耐心等待即可。
3. 完成安装:安装完成后,重启电脑,恭喜你,电脑已经重装系统成功了!
五、注意事项
1. 选择合适的系统:在制作U盘启动盘时,要选择合适的系统,比如Windows 10、Windows 7等。
2. 备份重要数据:在安装系统之前,一定要备份重要数据,以免丢失。
3. 注意安全:在制作U盘启动盘和安装系统过程中,要注意电脑安全,避免病毒感染。
通过以上步骤,相信你已经学会了如何用U盘给电脑装系统。快去试试吧,让你的电脑焕发新的活力!
相关推荐
教程资讯
教程资讯排行