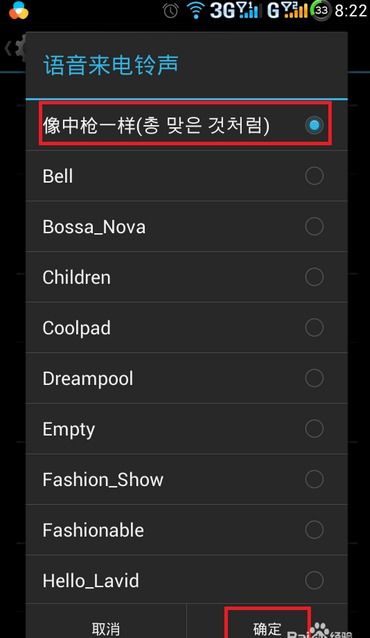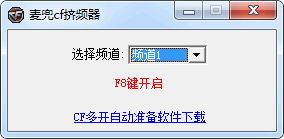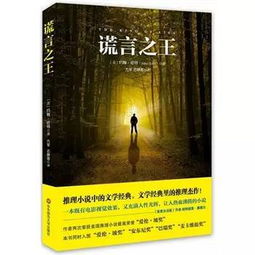vmware16安装安卓系统,VMware 16平台下轻松搭建安卓系统实战指南
时间:2025-01-11 来源:网络 人气:
哇,你有没有想过在VMware 16上安装安卓系统呢?想象你的虚拟机里既能运行Windows,又能运行安卓,那得多酷啊!今天,我就要带你一步步走进这个神奇的虚拟世界,让你在VMware 16上轻松安装安卓系统。准备好了吗?让我们开始吧!
一、准备工作
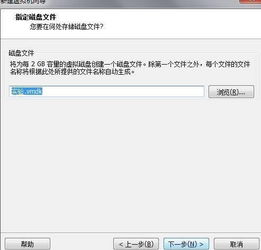
在开始之前,你需要准备以下几样东西:
1. VMware 16软件:确保你已经安装了VMware 16,如果没有,请前往VMware官网下载并安装。
2. 安卓系统镜像:你可以从网上下载一个安卓系统的镜像文件,比如Android-x86。这里以Android-x86 9.0为例。
3. U盘:你需要一个U盘来制作启动盘。

4. 虚拟机配置:在VMware中创建一个新的虚拟机,操作系统选择“其他”,安装类型选择“自定义(高级)”。
二、制作启动U盘

1. 下载镜像:首先,从Android-x86官网下载Android-x86 9.0的镜像文件。
2. 制作启动U盘:使用U盘制作工具,比如Rufus,将下载的镜像文件烧录到U盘中。
3. 设置BIOS:重启电脑,进入BIOS设置,将U盘设置为第一启动设备。
三、安装安卓系统
1. 启动虚拟机:插入制作好的U盘,启动虚拟机。
2. 选择安装方式:在启动过程中,选择“Install Android-x86 to hard disk”选项。
3. 分区选择:根据你的需求选择分区方式,这里推荐选择“Create/Modify partitions”。
4. 格式化分区:选择新创建的分区,点击“Format”进行格式化。
5. 安装系统:选择“Install”开始安装安卓系统。
6. 安装完成:等待安装完成,重启虚拟机。
四、配置虚拟机
1. 调整分辨率:在安卓系统中,点击“设置”-“系统”-“显示”,调整分辨率。
2. 安装驱动:在安卓系统中,点击“设置”-“系统”-“更多”,安装虚拟机驱动。
3. 安装谷歌服务框架:在安卓系统中,下载并安装谷歌服务框架,以便使用谷歌应用。
五、使用安卓系统
1. 安装应用:在安卓系统中,你可以像在手机上一样安装应用。
2. 使用应用:安装完成后,你就可以在虚拟机中畅享安卓系统带来的便利了。
3. 切换系统:如果你需要切换到Windows系统,只需关闭虚拟机即可。
通过以上步骤,你就可以在VMware 16上成功安装安卓系统了。是不是觉得很简单呢?快来试试吧,让你的虚拟机变得更加丰富多彩!
相关推荐
教程资讯
教程资讯排行