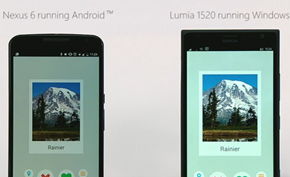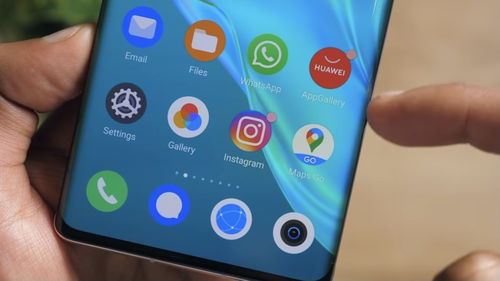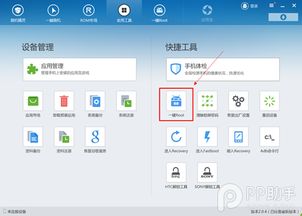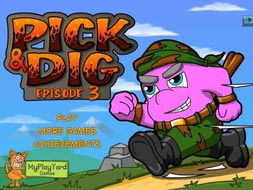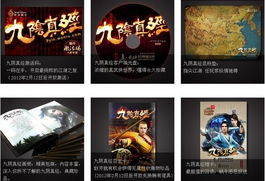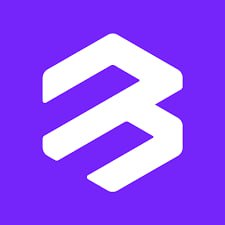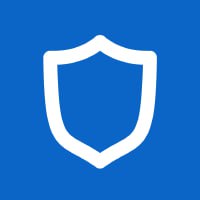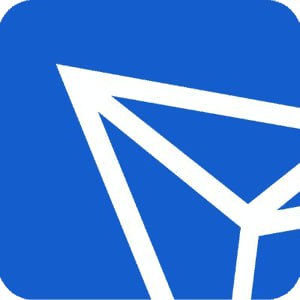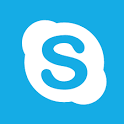打开电脑系统,从启动到高效运行
时间:2025-01-11 来源:网络 人气:
亲爱的电脑迷们,是不是又到了给电脑换新衣的时候啦?没错,今天咱们就来聊聊如何打开电脑系统,让你那冰冷的机器焕发新生!别看装系统听起来像是个高深莫测的活儿,其实只要跟着我一步步来,保证你也能成为电脑系统安装小达人!
准备工具,就像给电脑做SPA
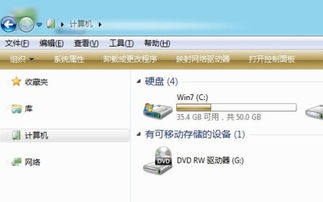
在开始之前,咱们得给电脑准备一些“SPA”用品。首先,你得有个U盘,最好是8GB以上的,这样容量足够大,装系统的时候才不会手忙脚乱。你得有一台联网的电脑,用来下载那些神奇的系统镜像文件。别忘了备份工具,比如移动硬盘或云盘,把电脑里重要的数据先备份好,免得装系统的时候哭鼻子。
下载系统,就像挑选新衣服
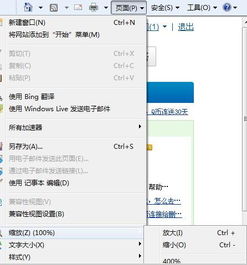
现在市面上最火的操作系统有Windows和Linux,咱们先来说说Windows。想装Windows?那就去微软官网逛逛吧,Windows 10或Windows 11的镜像文件(通常是ISO格式)都在那里等着你。下载的时候,可得挑挑拣拣,看看是家庭版、专业版还是企业版,根据你的需求来定。
制作启动盘,就像给U盘穿新衣

下载好系统镜像后,接下来就是给U盘“穿新衣”了。这里有个神器推荐给你——Rufus。下载并安装Rufus后,把U盘插上电脑,打开Rufus,选择你的U盘,然后在启动类型”中选择“磁盘或ISO映像”,再选择你刚刚下载的ISO文件。最后点击“开始”,Rufus就会把系统镜像写入U盘,这个过程可能需要几分钟,耐心等待就好。
设置BIOS,就像给电脑开个派对
U盘准备好了,接下来就是给电脑开个派对,让它从U盘启动。首先,你得重启电脑,在启动时不停地按F2、DEL或者Esc键,进入BIOS设置。不同品牌的电脑进入BIOS的方法可能会有所不同,但基本上都是这些键。进入BIOS后,找到启动顺序设置,把U盘设置为第一启动设备,然后保存设置并退出BIOS。
安装系统,就像给电脑换新装
现在,你的电脑已经准备好迎接新系统了。把U盘插回电脑,重启电脑,它会自动从U盘启动。接下来,按照屏幕上的提示一步步来,选择语言、键盘布局、安装类型等。等到系统安装完毕,你就可以尽情享受新系统的魅力了!
系统选择,就像挑选新朋友
说到电脑系统,Windows和Linux各有各的特色。Windows系统界面友好,操作简单,软件生态丰富,适合大多数人使用。而Linux系统则更加自由,可以自定义程度更高,适合那些喜欢挑战和探索的朋友。
注意事项,就像给电脑打预防针
在装系统之前,还有一些注意事项要提醒你。首先,确保你的电脑硬件兼容新系统,否则可能会出现各种问题。其次,安装过程中可能会遇到一些小插曲,比如需要输入序列号,这时候记得提前准备好。安装完成后,别忘了更新驱动程序,让电脑发挥最佳性能。
怎么样,是不是觉得打开电脑系统也没那么难了呢?只要按照这些步骤来,你也能轻松给电脑换上新的“衣服”。快来试试吧,让你的电脑焕发新生,一起迎接美好的数字生活吧!
相关推荐
教程资讯
教程资讯排行