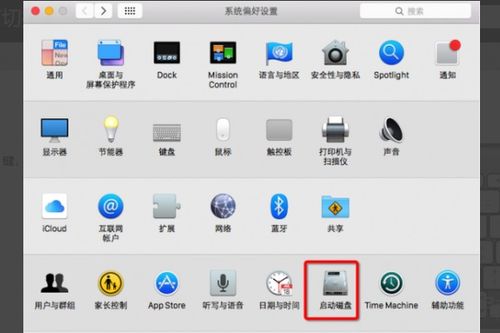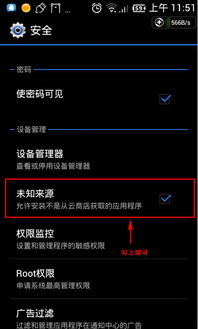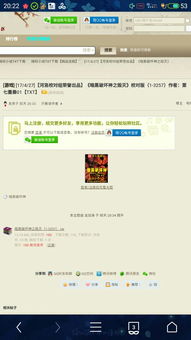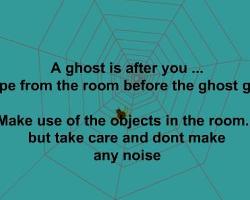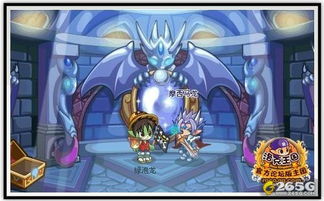创建系统环境变量win10,轻松管理您的计算机设置
时间:2025-01-12 来源:网络 人气:
你有没有想过,电脑里的那些神秘路径,其实都是被隐藏起来的小助手呢?它们默默无闻地工作,帮你快速找到各种文件和程序。今天,就让我带你一起揭开Windows 10系统环境变量的神秘面纱,让你成为电脑操作的小达人!
一、环境变量是什么?
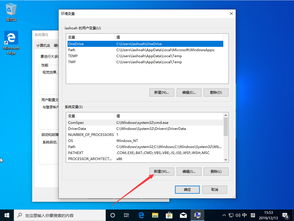
想象你的电脑就像一个庞大的图书馆,里面存放着各种各样的书籍。而环境变量,就像是图书馆的索引卡,它们告诉你每本书放在哪个书架,哪个位置。在Windows 10中,环境变量就是用来存储系统路径、程序路径等信息的“索引卡”。
二、为什么要创建系统环境变量?
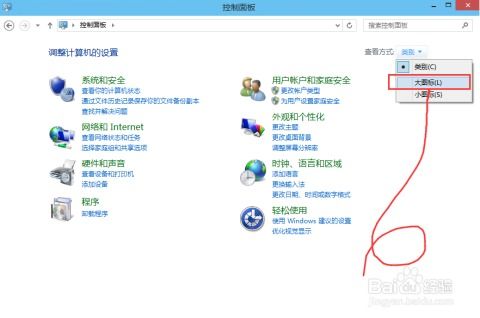
别小看了这些“索引卡”,它们可是有大用的。比如,当你想运行一个程序时,电脑就能通过环境变量快速找到这个程序的路径,就像图书馆的索引卡帮你找到那本心仪的书籍一样。所以,创建系统环境变量,可以让你的电脑运行得更顺畅,工作效率更高。
三、如何创建系统环境变量?
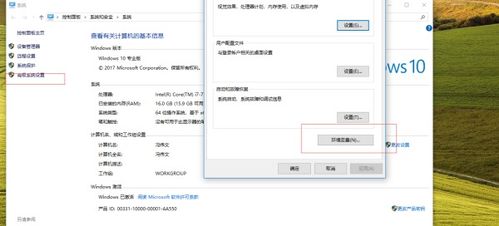
别急,接下来就让我带你一步步操作,轻松创建系统环境变量。
1. 打开系统属性:按下Windows键+R,输入“sysdm.cpl”,回车进入系统属性。
2. 点击“高级”:在系统属性窗口中,点击“高级”选项卡。
3. 选择“环境变量”:在“高级系统设置”窗口中,点击“环境变量”按钮。
4. 新建系统变量:在“系统变量”窗口中,点击“新建”按钮。
5. 设置变量名和变量值:在弹出的窗口中,输入你想要创建的环境变量的名字,比如“JAVA_HOME”,然后在“变量值”中输入相应的路径,比如“D:\\Program Files\\Java\\jdk1.8.0_231”。
6. 编辑Path变量:在“系统变量”窗口中,找到名为“Path”的变量,点击“编辑”按钮。
7. 添加新路径:在弹出的窗口中,点击“新建”按钮,然后输入你刚刚创建的环境变量的路径,比如“%JAVA_HOME%\\bin”。
8. 保存并退出:点击“确定”保存设置,然后依次点击“确定”退出所有窗口。
四、注意事项
1. 路径要正确:创建环境变量时,路径一定要正确无误,否则电脑可能无法找到相应的程序或文件。
2. 避免重复:在创建环境变量时,要注意避免重复设置相同的变量名。
3. 谨慎操作:修改系统环境变量可能会影响电脑的正常运行,所以操作时要谨慎。
五、
通过以上步骤,你就可以轻松地在Windows 10中创建系统环境变量了。现在,你的电脑就像一个拥有强大索引卡的图书馆,无论你需要什么,都能快速找到。快来试试吧,让你的电脑运行得更高效吧!
相关推荐
教程资讯
教程资讯排行