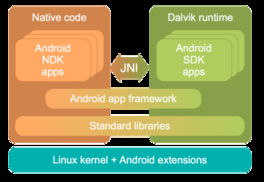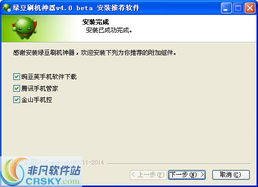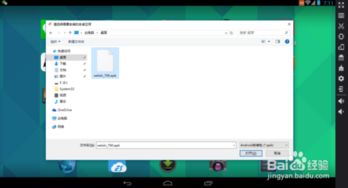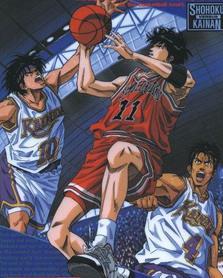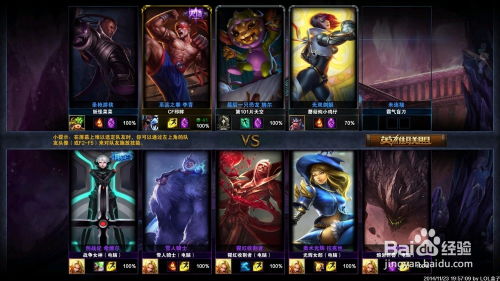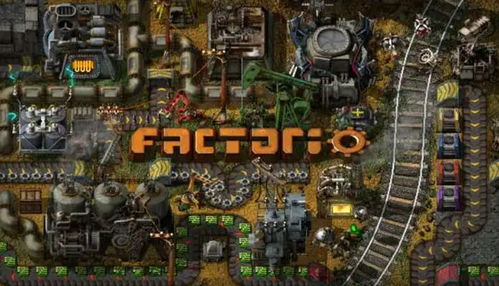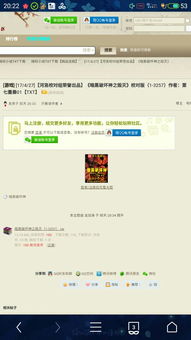安卓盒子能刷小米系统,操作指南与技巧解析
时间:2025-01-12 来源:网络 人气:
你家的安卓盒子是不是觉得有点儿单调,想要换换口味?别急,今天就来教你怎么给安卓盒子刷上小米系统,让你的小盒子瞬间变身成为小米家族的一员!
刷机前的准备:工具大集合 ?
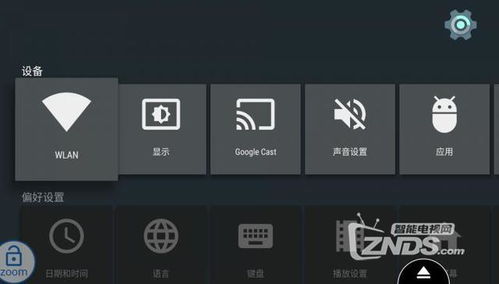
在开始刷机之前,咱们得准备好一些小工具,这样才能确保整个过程顺利进行。以下是你需要准备的东西:
1. 双公头USB数据线:一根可以废弃USB对接的双公头USB数据线,用来连接你的安卓盒子和电脑。
2. U盘:一个不大于32GB的U盘,用来存放刷机所需的文件。
3. 刷机工具:比如刷机精灵,这是一个常用的刷机工具,可以帮助我们完成刷机过程。
第一步:降级,让盒子准备好迎接新系统
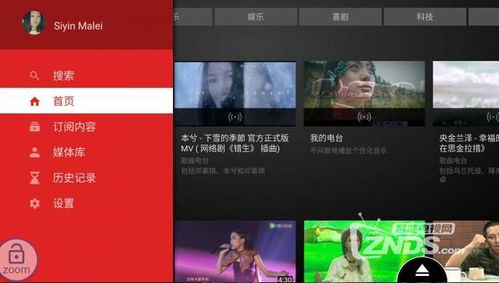
1. 下载降级包:首先,你需要下载一个降级包,比如“MiBOX3Squeenchristinar145.rar”。这个包里包含了你需要用到的文件。
2. 解压文件:将下载的降级包解压到U盘的根目录。
3. 插入U盘,开始降级:将U盘插入安卓盒子,然后断电,上电时按住遥控器的菜单键和主页键不放,盒子就会自动开始降级。
第二步:打开USB调试,连接刷机工具

1. 进入设置:盒子降级成功后,进入设置,找到“账户与安全”选项。
2. 打开USB调试:在这里打开“USB调试”功能,这样刷机工具才能识别到你的盒子。
第三步:刷机,让小米系统入驻你的盒子
1. 连接盒子与电脑:使用双公头USB数据线将盒子连接到电脑,确保驱动安装正常。
2. 打开刷机精灵:打开刷机精灵,等待它识别到你的盒子。
3. 复制刷机文件:将下载的“dump16AB.img”文件复制到盒子的根目录。
4. 进入ADB命令行:在刷机精灵中,进入“其他”选项,然后选择“ADB命令行”。
5. 输入命令:依次输入以下命令:
```
adb root
adb remount
adb shell dd if/sdcard/dump16AB.img of/dev/block/mmcblk0
```
这一步可能需要3-30分钟,耐心等待。
第四步:双清,格式化U盘,开始刷机
1. 断电,进入恢复模式:在刷机过程中,断电,然后上电时按住菜单键和主页键不放,直到进入恢复模式。
2. 双清:在恢复模式下,选择双清(WIPE开头两项),清除盒子上的所有数据。
3. 格式化U盘:将U盘格式化,然后下载“MiBOX3useroncer750”文件夹里的文件,放到U盘的根目录。
4. 选择刷机固件:将U盘插入盒子,选择“Choose Apply update from EXT > update from udisk > 选择固件”。
5. 等待开机:等待盒子完成刷机,然后重新开机。
第五步:刷回原版,如果需要的话
如果你想要将盒子刷回原版小米系统,可以按照以下步骤操作:
1. 降级到原版:下载“MiBOX3userdebugoncer454.rar”降级包,按照之前的步骤进行降级。
2. 复制刷机文件:将下载的“dump19AA”文件复制到盒子的根目录。
3. 选择刷机固件:在恢复模式下,选择“Choose Apply update from EXT > update from udisk > 选择固件”。
4. 等待开机:等待盒子完成刷机,然后重新开机。
刷机后的注意事项
1. 首次开机:刷机成功后,盒子第一次开机需要登录谷歌账号。如果你有能力,可以刷上谷歌服务框架,享受更多功能。
2. 注意事项:刷机过程中,请确保盒子电量充足,以免在刷机过程中出现意外。
通过以上步骤,你的安卓盒子就能成功刷上小米系统啦!快来试试吧,让你的盒子焕发新的活力吧!
相关推荐
教程资讯
教程资讯排行