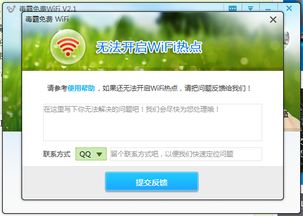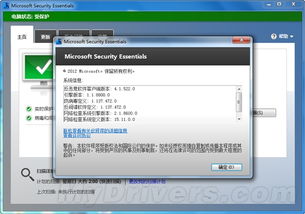从做系统步骤,AI辅助文章创作系统步骤概述
时间:2025-01-13 来源:网络 人气:
电脑突然卡成“龟速”,是不是想给它来个“大变身”?别急,今天就来手把手教你从零开始,轻松完成电脑系统的安装大业!
一、准备篇:装备齐全,信心满满
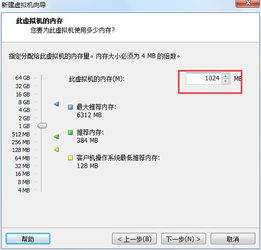
在开始之前,咱们得先准备好“武器装备”。?
1. 系统镜像:这是安装系统的“灵魂”,你可以从官方网站下载,或者在网上找到可靠的镜像文件。记得,选择一个适合你电脑型号的系统版本哦!
2. U盘:一个8GB以上的U盘,用来制作启动盘。别小看这U盘,它可是咱们安装系统的“桥梁”!
3. 装机工具:市面上有很多装机工具,比如大白菜、U盘启动盘制作工具等。选择一个口碑好、操作简单的工具,让装机过程更加顺畅。
4. 耐心:安装系统是个细致活儿,耐心点,别急躁哦!
二、制作启动盘:打造装机利器
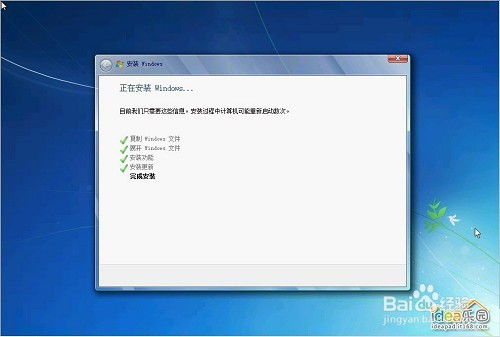
1. 下载装机工具:打开浏览器,搜索并下载一个装机工具,比如大白菜U盘启动盘制作工具。
2. 插入U盘:将U盘插入电脑的USB接口。

3. 运行装机工具:打开装机工具,选择“制作U盘启动盘”功能。
4. 选择系统镜像:在装机工具中,选择你下载的系统镜像文件。
5. 开始制作:点击“开始制作”按钮,装机工具会自动将系统镜像文件写入U盘。
6. 完成:等待装机工具完成制作,一个全新的启动U盘就诞生啦!
三、设置BIOS:启动U盘,开启装机之旅
1. 重启电脑:将U盘插入电脑,重启电脑。
2. 进入BIOS:在开机过程中,根据屏幕提示,按下相应的键(通常是F2、F10或DEL键)进入BIOS设置界面。
3. 设置启动顺序:在BIOS设置界面中,找到“Boot”或“Boot Order”选项,将U盘设置为第一启动项。
4. 保存并退出:设置完成后,按F10键保存并退出BIOS设置。
四、安装系统:一步步来,稳扎稳打
1. 启动U盘:重启电脑,电脑会从U盘启动。
2. 选择系统镜像:进入装机工具后,选择你下载的系统镜像文件。
3. 开始安装:点击“安装”按钮,装机工具会自动开始安装系统。
4. 分区:在安装过程中,会提示你进行磁盘分区。根据你的需求,选择合适的分区方案。
5. 安装完成:等待系统安装完成,重启电脑。
五、完成篇:系统安装,大功告成
1. 进入系统:重启电脑后,进入新安装的系统。
2. 设置账户:按照屏幕提示,设置用户账户和密码。
3. 安装驱动:根据需要,安装相应的硬件驱动程序。
4. 安装软件:安装你需要的软件,让你的电脑更加实用。
5. 备份重要数据:将重要数据备份到外部存储设备,以防万一。
恭喜你,现在你的电脑已经焕然一新啦!
小贴士:
1. 在安装系统之前,一定要备份重要数据,以防万一。
2. 选择合适的系统版本,确保兼容性。
3. 安装系统过程中,耐心等待,不要随意操作。
4. 安装完成后,及时更新系统和软件。
5. 定期备份重要数据,确保安全。
现在,你掌握了电脑系统安装的“秘籍”,是不是觉得电脑更加得心应手了呢?快去试试吧!
相关推荐
教程资讯
教程资讯排行