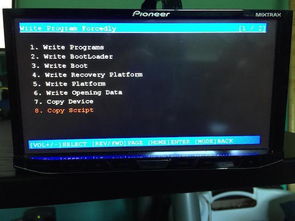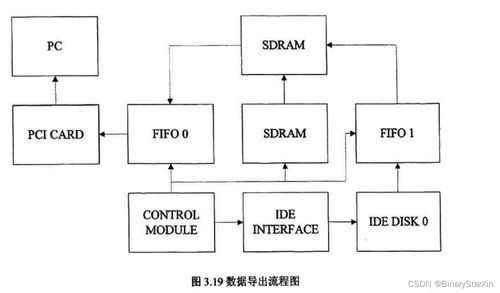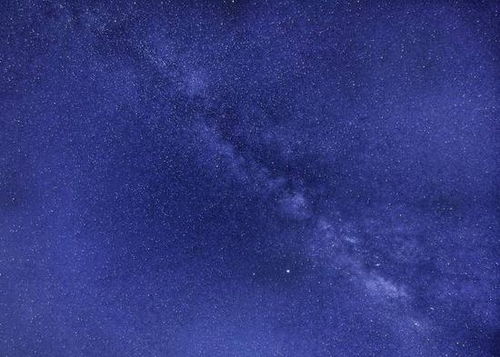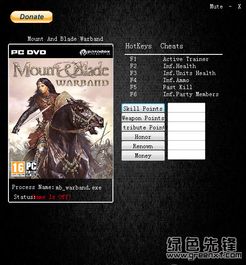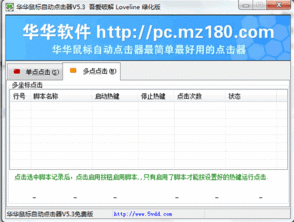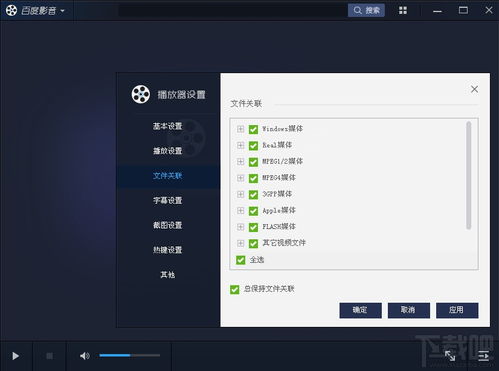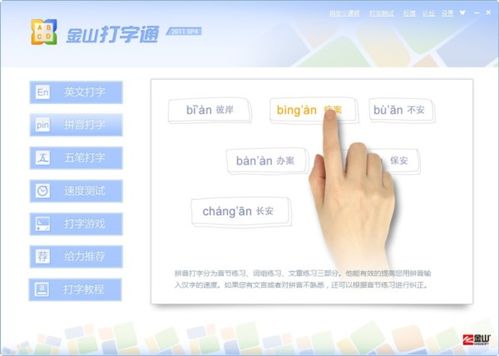戴尔重装系统盘,U盘启动盘制作与安装全攻略
时间:2025-01-13 来源:网络 人气:
电脑突然卡成“龟速”,是不是系统老化得不行了?别急,今天就来教你怎么给戴尔电脑来个“大变身”——重装系统盘!别看它听起来有点复杂,其实只要跟着我一步步来,保证你也能轻松搞定!
第一步:准备工具,就像准备一场大冒险
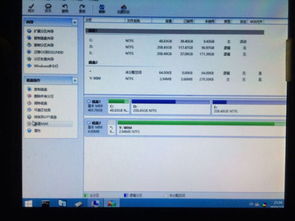
首先,你得准备一些“冒险”所需的工具。你需要一个8G以上的U盘,还有戴尔官方的U盘制作工具。别小看这个工具,它可是重装系统的关键呢!你可以在戴尔官网找到它,下载下来,准备好就等于迈出了成功的第一步!
第二步:备份重要资料,就像打包行李一样
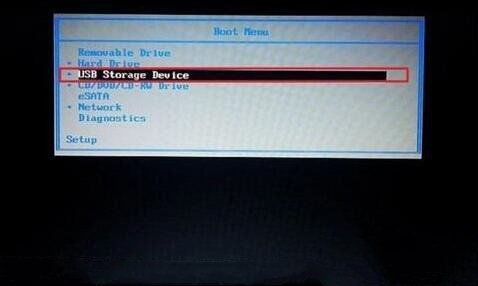
在开始重装系统之前,别忘了备份你的重要资料。想想看,你的照片、文件、音乐……这些宝贝可不能丢啊!所以,赶紧把C盘和其他盘里的重要东西移到其他地方,比如移动硬盘或者云盘上。这样,即使重装系统,你的宝贝也不会丢哦!
第三步:制作系统盘,就像打造一把神奇的钥匙

接下来,就是制作系统盘了。打开你下载的戴尔官方U盘制作工具,按照提示选择系统版本,然后点击“开始制作”。这个过程可能需要一点时间,耐心等待就好。等U盘制作好了,你就相当于打造了一把神奇的钥匙,可以打开电脑的新世界大门!
第四步:重启电脑,进入BIOS设置,就像穿越时空
制作好系统盘后,把U盘插进电脑,重启电脑。这时候,你需要进入BIOS设置,把U盘设置为第一启动项。不同戴尔电脑的进入BIOS快捷键可能不同,一般按F2、F12或者DEL键就可以进入。找到“Boot”选项,把U盘设置为第一启动项,然后保存设置,退出BIOS。
第五步:安装系统,就像搭建一个新家园
重启电脑后,电脑会从U盘启动,进入系统安装界面。按照提示,选择安装路径、输入用户名和密码,然后开始安装系统。这个过程可能需要一段时间,耐心等待就好。等系统安装好了,你的电脑就像新建了一个家园,一切焕然一新!
第六步:安装驱动,就像给新家添置家具
系统安装好了,但别忘了给新家添置一些“家具”——安装驱动。有些驱动可能需要你自己去官网下载,有些则可以直接在系统安装过程中自动安装。安装好驱动后,你的电脑才能发挥出最佳性能。
第七步:备份恢复,就像给新家买保险
别忘了备份恢复。这样,如果以后系统出现问题,你就可以快速恢复到现在的状态。你可以使用一些备份软件,比如Windows自带的备份工具,或者第三方备份软件。
好了,现在你已经学会了如何给戴尔电脑重装系统盘。是不是觉得很简单呢?其实,只要掌握了方法,重装系统盘就像做家常便饭一样简单。下次你的电脑出现问题,不妨试试这个方法,让你的电脑焕发新生吧!
相关推荐
教程资讯
教程资讯排行