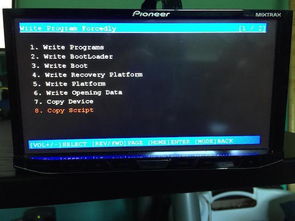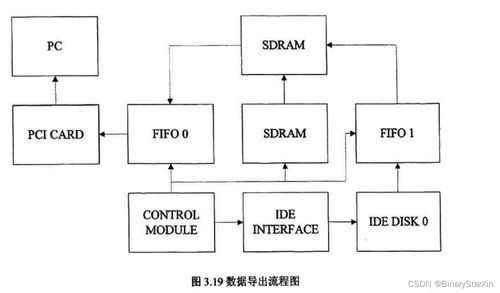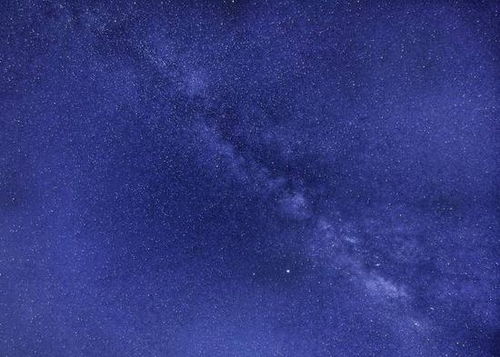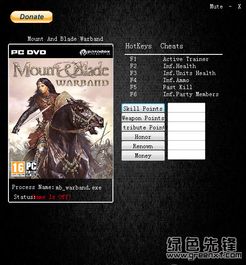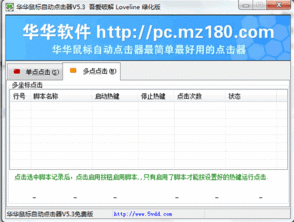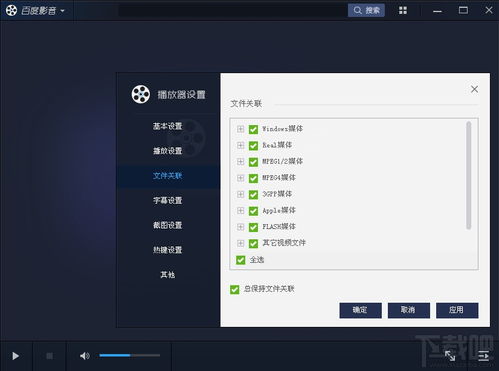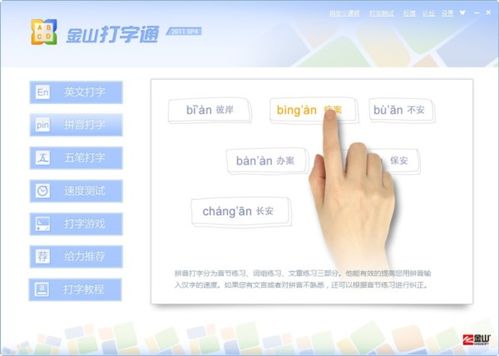大白菜安装win7系统教程,大白菜U盘轻松实现Win7系统安装与重装教程
时间:2025-01-13 来源:网络 人气:
亲爱的电脑小白们,是不是觉得电脑系统出了点小状况,想重装一下Windows 7系统,但又不知道从何下手?别担心,今天我就要来给你详细讲解一下如何使用大白菜装机工具轻松安装Windows 7系统,让你成为电脑高手!
一、制作U盘启动盘:你的第一步
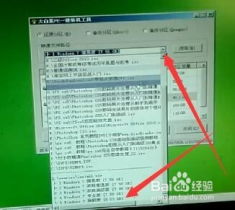
首先,你需要准备一个U盘,最好是8GB以上的,然后下载大白菜装机工具。打开大白菜装机工具,选择你的U盘,点击“一键制作USB启动盘”,耐心等待制作完成。这样,你的U盘启动盘就制作好了,接下来就可以用它来启动电脑了。
二、进入PE系统:你的第二步
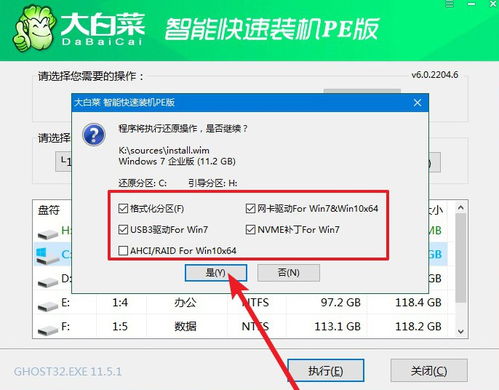
将制作好的U盘插入电脑,重启电脑,在开机画面出现时,按下启动快捷键(通常是F12或DEL键),进入BIOS设置。在BIOS设置中,将U盘设置为第一启动项,然后保存设置并退出。
接下来,电脑会从U盘启动,进入大白菜PE系统。这个系统就像是一个迷你版的Windows,可以让你进行一些基本的操作,比如安装系统。
三、选择系统镜像:你的第三步
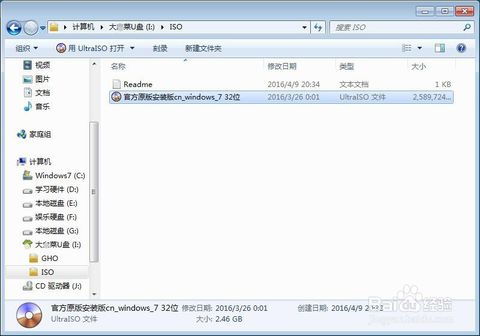
在PE系统中,打开大白菜装机工具,选择“系统下载”,然后选择Windows 7系统镜像。这里要注意,你需要根据自己的电脑配置选择32位还是64位的系统镜像。
四、安装系统:你的第四步
系统下载完成后,点击“立即安装”,然后选择一个磁盘分区来安装Windows 7系统。这里建议选择一个空分区,或者将其他分区合并成一个空分区,这样可以避免安装过程中出现错误。
接下来,耐心等待系统文件释放到指定磁盘分区。这个过程可能需要一段时间,所以请耐心等待。
五、重启电脑:你的第五步
系统文件释放完成后,电脑会自动重启。在重启过程中,请确保U盘已经从电脑中拔出。电脑重启后,会自动安装Windows 7系统。
六、安装驱动程序:你的第六步
Windows 7安装完成后,你需要安装电脑硬件的驱动程序。你可以从电脑制造商的官方网站下载并安装最新的驱动程序,或者使用驱动精灵等驱动程序安装工具。
七、安装软件:你的第七步
安装完驱动程序后,你可以安装一些需要的软件,比如浏览器、办公软件、杀毒软件等。
八、完成安装:你的第八步
完成所有驱动程序和软件的安装后,重启电脑。进入Windows 7操作系统,完成初始设置,你的电脑就重装成功了!
九、注意事项
1. 在安装Windows 7系统之前,请确保备份好重要数据,以免数据丢失。
2. 在选择磁盘分区时,请确保选择一个空分区,或者将其他分区合并成一个空分区。
3. 在安装驱动程序和软件时,请选择与你的电脑硬件兼容的版本。
通过以上步骤,你就可以轻松地使用大白菜装机工具安装Windows 7系统了。希望这篇文章能帮助你解决电脑系统的问题,让你成为电脑高手!
相关推荐
教程资讯
教程资讯排行