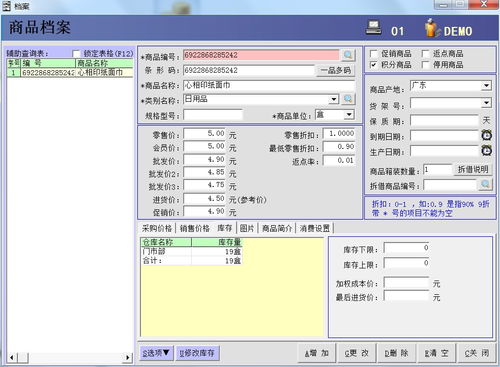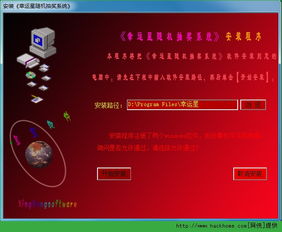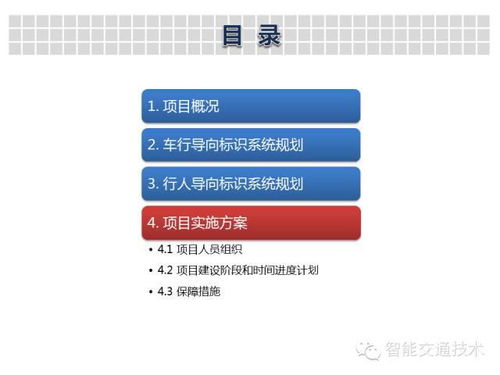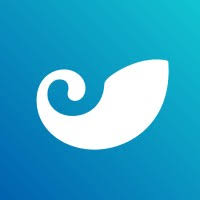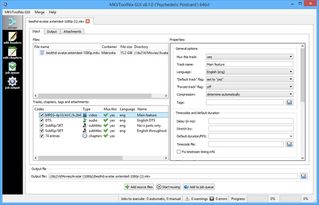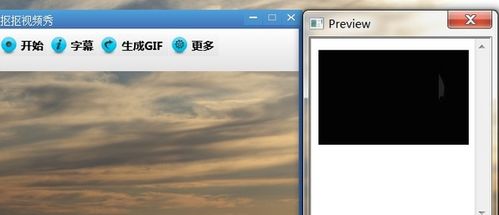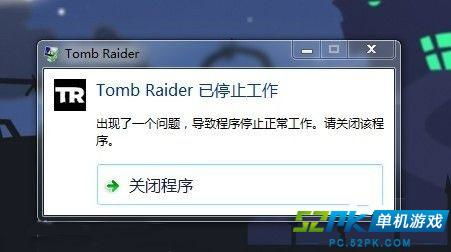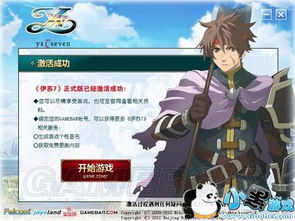从硬盘安装win7系统,硬盘安装Windows 7系统全攻略
时间:2025-01-13 来源:网络 人气:
亲爱的电脑小白们,你是否曾为安装Windows 7系统而头疼?别担心,今天我要带你一起探索从硬盘安装Win7系统的全过程,让你轻松成为电脑高手!
一、准备工作

在开始安装之前,我们需要做一些准备工作。首先,确保你的电脑已经连接了电源,并且你的硬盘空间足够。其次,下载Windows 7系统镜像文件,这里推荐使用ISO格式。你可以从官方网站或者其他可信的网站下载。
二、解压镜像文件
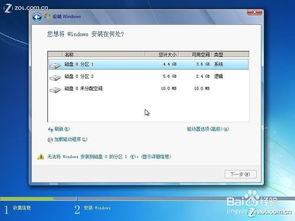
将下载好的Windows 7系统镜像文件解压到某个非系统盘的根目录下。这里以E盘为例,将解压后的文件夹命名为“Windows 7”。
三、下载NT6 HDD Installer软件
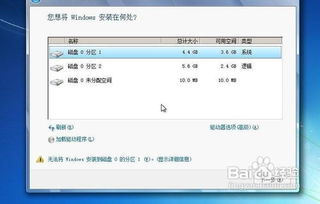
接下来,我们需要下载一个名为NT6 HDD Installer的软件。这个软件可以帮助我们安装Windows 7系统。你可以从官方网站或者其他可信的网站下载。
四、运行NT6 HDD Installer
将NT6 HDD Installer软件放入“Windows 7”文件夹中,然后双击运行。在弹出的窗口中,根据你的操作系统选择相应的选项。如果是Windows XP,选择“1”,如果是Windows Vista或Windows 7,选择“2”。然后按回车键开始安装。?
五、重启电脑
安装完成后,点击重启按钮。如果重启按钮无效,请手动重启电脑。
六、选择安装模式
在启动过程中,会出现一个界面,选择“nt6 hdd Installer mode 1”选项。?
七、开始安装
选择“nt6 hdd Installer mode 1”后,点击“现在安装”按钮。?
八、接受许可条款
在安装过程中,会弹出一个窗口,让你接受许可条款。点击“是”按钮继续安装。?
九、选择安装类型
在安装类型选择界面,建议选择“自定义(高级)”安装。这样可以避免安装过程中出现不必要的麻烦。?
十、选择安装分区
在安装分区选择界面,你可以选择将Windows 7安装到哪个分区。如果你想安装双系统,可以选择一个非系统盘安装。如果只想安装Windows 7,就需要格式化之前的系统盘。?
十一、等待安装完成
选择好安装分区后,点击“下一步”按钮,然后耐心等待安装完成。
十二、重启电脑
安装完成后,点击“重启”按钮,然后等待电脑重启。
十三、进入Windows 7系统
重启后,你的电脑就会进入Windows 7系统界面。恭喜你,你已经成功从硬盘安装了Windows 7系统!
注意事项
1. 在安装过程中,请确保你的电脑已经连接了电源,以免安装过程中断电导致系统损坏。
2. 在选择安装分区时,请确保你有足够的硬盘空间安装Windows 7系统。
3. 如果你在安装过程中遇到任何问题,可以查阅相关资料或者寻求专业人士的帮助。
通过以上步骤,相信你已经学会了如何从硬盘安装Windows 7系统。现在,你可以尽情享受Windows 7带来的便捷和乐趣了!
相关推荐
教程资讯
教程资讯排行