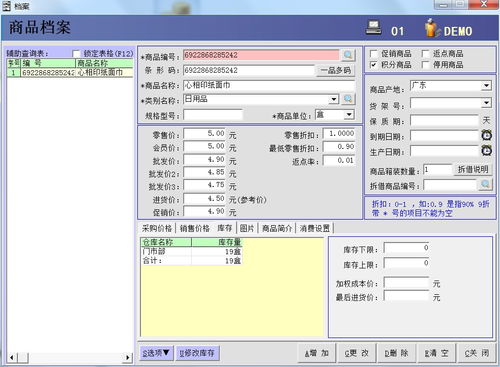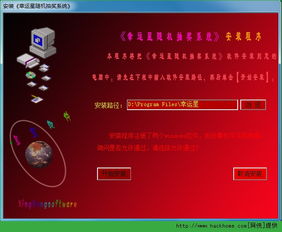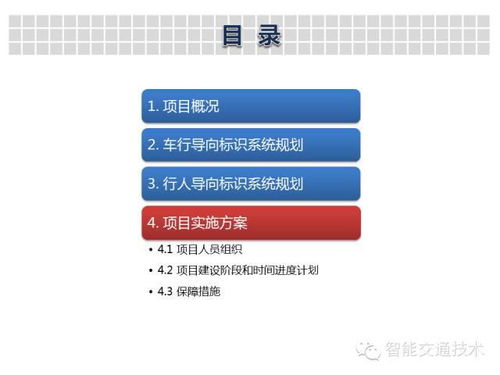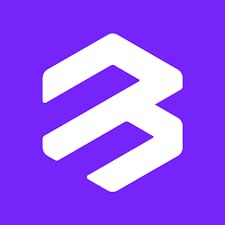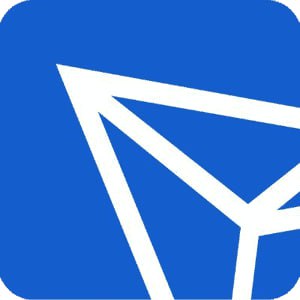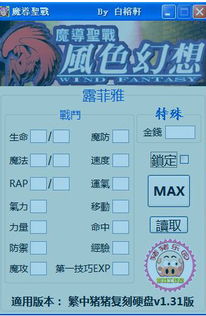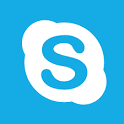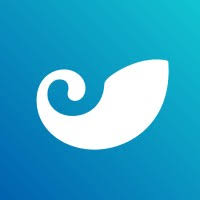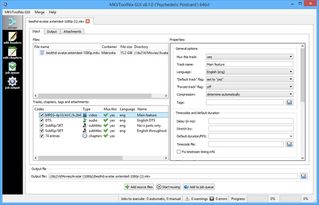戴尔电脑如何装系统,从BIOS设置到系统重装全攻略
时间:2025-01-14 来源:网络 人气:
你新买的戴尔电脑是不是还在沉睡状态呢?别急,让我来带你一步步唤醒它,让它焕发新的活力!今天,咱们就来聊聊戴尔电脑如何装系统,让你轻松上手,成为电脑高手!
准备工作:装备齐全,信心满满
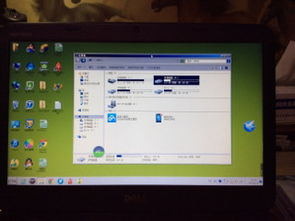
在开始这场电脑装系统的大戏之前,你得先准备好以下这些“武器”:
1. 系统安装盘或恢复光盘:这是装系统的“种子”,没有它,系统可就种不下去啦!
2. U盘:容量至少8G,用来制作启动盘,方便快捷。
3. U盘启动盘制作工具:网上有很多免费工具,比如大白菜U盘启动盘制作工具,简单易用。
4. 系统镜像文件:比如Windows 7、Windows 10等,网上可以找到很多免费资源。
准备好这些,你就可以信心满满地开始装系统之旅了!
进入BIOS设置:开启电脑的“神秘之门”

1. 开机启动:按下电源键,等待电脑开机。

2. 进入BIOS:在开机自检时,迅速按下F2键,进入BIOS设置界面。
在BIOS中,你需要进行以下设置:
1. 设置启动顺序:找到“Boot”选项,将光驱或U盘设置为第一启动项。
2. 保存设置:完成设置后,按下F10键保存并退出BIOS。
开始安装系统:见证奇迹的时刻
1. 插入系统安装盘或U盘:将系统安装盘或U盘插入电脑的光驱或USB接口。
2. 重启电脑:关闭电脑,重新启动。
3. 选择启动盘:在开机画面出现时,按下F12键(或根据你的电脑型号,可能是F2、F10等),选择从U盘启动。
接下来,按照屏幕上的提示一步步操作:
1. 选择语言和键盘布局:选择你的语言和键盘布局。
2. 接受许可协议:勾选“我接受许可协议”的选项。
3. 选择安装类型:选择“自定义(高级)”安装类型。
4. 选择安装分区:选择一个分区来安装系统,或者创建一个新的分区。
5. 开始安装:点击“下一步”,系统开始安装。
这个过程可能需要30分钟左右,耐心等待吧!
更新驱动程序:让电脑更完美
系统安装完成后,你可能需要手动安装一些驱动程序,让电脑的功能更加完善。
1. 访问戴尔官网:在戴尔官网上找到你电脑型号的驱动程序下载页面。
2. 下载驱动程序:根据你的电脑型号和操作系统,下载相应的驱动程序。
3. 安装驱动程序:按照提示安装驱动程序。
这样,你的戴尔电脑就装好系统啦!是不是很简单呢?
小贴士:
1. 备份重要数据:在装系统之前,一定要备份你的重要数据,以免丢失。
2. 选择合适的系统:根据你的需求,选择合适的操作系统,比如Windows 10、Windows 7等。
3. 耐心等待:装系统是一个漫长的过程,请耐心等待。
现在,你已经掌握了戴尔电脑装系统的技巧,赶快行动起来,让你的电脑焕发新的活力吧!
相关推荐
教程资讯
教程资讯排行