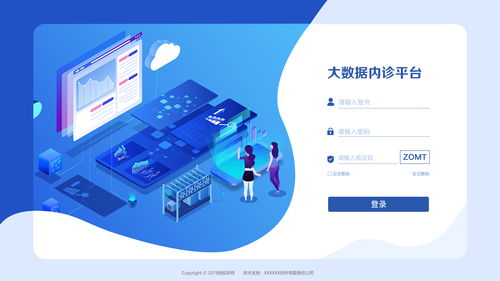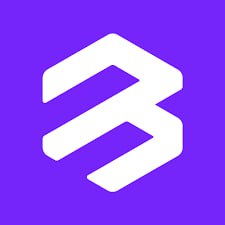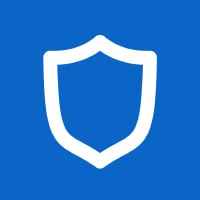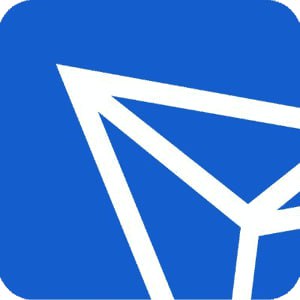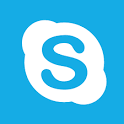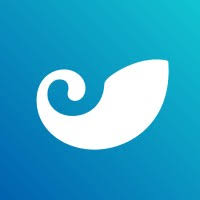戴尔电脑安装win10系统,戴尔电脑轻松安装Windows 10系统全攻略
时间:2025-01-15 来源:网络 人气:
你那戴尔电脑是不是最近有点儿闹脾气,运行慢得像蜗牛,打游戏还时不时给你来个蓝屏秀?别急,今天就来教你一招,轻松给戴尔电脑装上Windows 10系统,让它焕发新生!
第一步:准备工作,装备齐全

首先,你得准备一个小巧的U盘,容量至少得有4G,这样才够装下Windows 10的系统镜像。你还需要一个U盘启动盘制作工具,比如U深度U盘启动盘制作工具,这可是装系统的大功臣哦!
第二步:制作U盘启动盘,系统镜像来帮忙
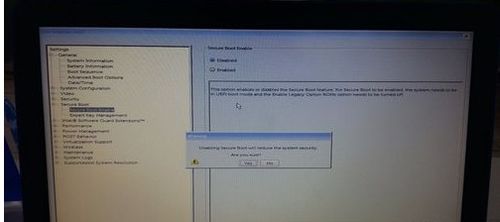
1. 把U盘插到电脑上,打开U盘启动盘制作工具。
2. 选择U盘,然后点击“制作启动盘”。
3. 在弹出的窗口中,选择Windows 10系统镜像文件,点击“确定”。
4. 等待制作完成,你的U盘启动盘就大功告成了!
第三步:进入BIOS,设置启动顺序
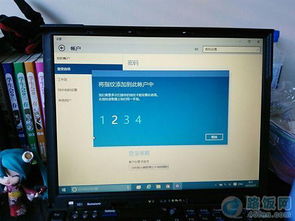
1. 重启你的戴尔电脑,在开机画面出现时,按下F2键进入BIOS设置。
2. 在BIOS设置中,找到“Boot”选项,然后选择“Boot Sequence”或“Boot Order”。
3. 将U盘设置为第一启动项,这样电脑就会从U盘启动了。
4. 设置完成后,按F10键保存设置,然后重启电脑。
第四步:启动U盘,开始安装
1. 重启电脑后,按下F12键(或者根据你的电脑型号,可能是F2、F9、F11等),进入启动项选择窗口。
2. 选择U盘启动项,然后按回车键。
3. 进入PE系统后,你会看到一个桌面,这时候系统安装工具会自动弹出。
第五步:安装Windows 10,轻松几步
1. 在系统安装工具中,选择“Windows 10”系统镜像文件。
2. 选择安装磁盘分区,然后点击“确定”。
3. 系统会自动开始安装,这个过程可能需要一段时间,耐心等待。
4. 安装完成后,你会进入账户设置窗口,设置好账户信息后,点击“下一步”。
第六步:完成安装,重启电脑
1. 系统安装完成后,你会进入Windows 10桌面。
2. 重启电脑,拔出U盘,你的戴尔电脑就成功安装了Windows 10系统!
小贴士:
1. 在安装过程中,如果遇到任何问题,可以查看戴尔官网提供的支持信息。
2. 安装前,记得备份好重要资料,以免数据丢失。
3. 如果你的戴尔电脑是预装了Windows 10的,可以直接在控制面板中找到“更新与安全”,然后选择“Windows更新”,进行系统升级。
怎么样,是不是觉得安装Windows 10系统也没那么难呢?快去给你的戴尔电脑来个焕新吧!
相关推荐
教程资讯
教程资讯排行