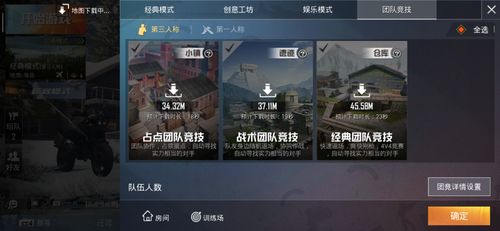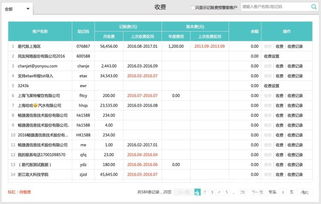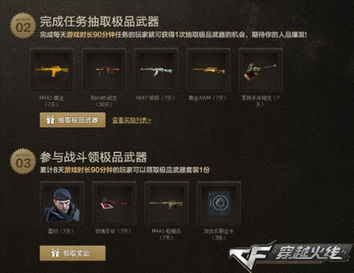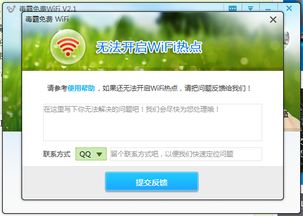大白菜u盘装系统教程,轻松实现电脑系统重装与升级
时间:2025-01-16 来源:网络 人气:
电脑突然罢工,是不是你也想给它来个“大换血”呢?别急,今天就来手把手教你用大白菜U盘装系统,让你的电脑焕然一新!
一、U盘大变身:制作启动盘
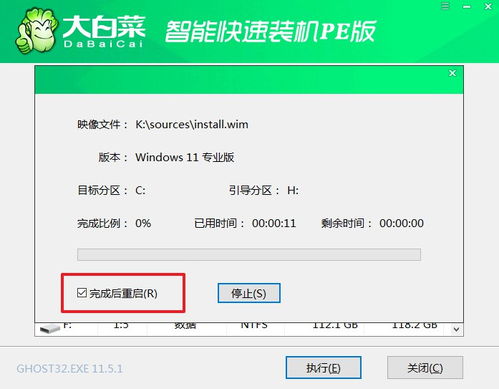
1. 下载工具,准备材料:首先,你得下载一个大白菜U盘启动盘制作工具,比如大白菜U盘启动盘制作工具。准备一个至少8GB的U盘,最好是全新的,这样不会因为数据残留影响制作过程。
2. 格式化U盘:将U盘插入电脑,打开制作工具,选择U盘,点击格式化。注意,格式化会清空U盘上的所有数据,所以记得提前备份重要文件哦!
3. 选择镜像文件:格式化完成后,选择你想要安装的操作系统镜像文件。这个文件通常是一个压缩包,里面包含了系统安装所需的全部文件。
4. 开始制作:一切准备就绪后,点击“开始制作”按钮,耐心等待制作过程完成。这个过程可能会花费一些时间,具体时间取决于U盘的容量和系统镜像的大小。
二、电脑大变身:设置启动项

1. 重启电脑:制作好启动盘后,将U盘插入电脑,然后重启电脑。
2. 进入BIOS:在电脑启动过程中,按下相应的键进入BIOS设置。这个键因电脑品牌和型号而异,常见的有F2、F10、delete等。
3. 设置启动顺序:在BIOS设置中,找到启动项设置,将U盘设置为第一启动项。这样,电脑在启动时会先从U盘启动,从而进入大白菜PE系统。
4. 保存并退出:设置完成后,保存设置并退出BIOS。重启电脑,系统就会从U盘启动了。
三、系统大变身:安装操作系统
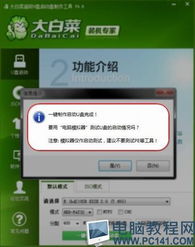
1. 进入大白菜PE系统:电脑重启后,会自动进入大白菜PE系统界面。这个界面看起来有点像Windows的桌面,但功能更简单。
2. 选择安装方式:在大白菜PE系统中,找到“大白菜一键重装”或类似功能的软件,打开它。
3. 选择系统镜像:在软件界面中,选择你之前下载的系统镜像文件。
4. 选择安装分区:接下来,选择你想要安装系统的分区。通常情况下,我们会选择C盘。
5. 开始安装:一切设置完成后,点击“开始安装”按钮,耐心等待安装过程完成。这个过程可能会花费一段时间,具体时间取决于电脑的配置和系统镜像的大小。
四、大功告成:重启电脑
1. 重启电脑:安装完成后,拔掉U盘,重启电脑。
2. 完成初始设置:电脑重启后,会进入系统安装界面。按照提示进行初始设置,比如设置用户名、密码等。
3. 享受新系统:一切设置完成后,恭喜你,你的电脑已经成功安装了新系统!现在,你可以尽情享受新系统的各种新功能了。
五、小贴士:注意事项
1. 备份重要数据:在制作启动盘和安装系统之前,一定要备份重要数据,以免数据丢失。
2. 选择合适的系统镜像:选择与你的电脑兼容的系统镜像,否则可能会导致系统无法正常安装。
3. 耐心等待:制作启动盘和安装系统都需要一定的时间,请耐心等待。
4. 遇到问题怎么办?如果在制作启动盘或安装系统过程中遇到问题,可以查阅相关资料或寻求专业人士的帮助。
通过以上步骤,相信你已经学会了如何使用大白菜U盘装系统。现在,让你的电脑焕然一新,迎接新的挑战吧!
教程资讯
教程资讯排行