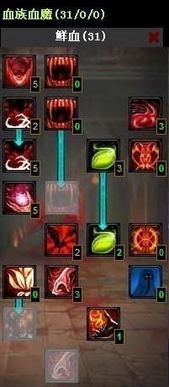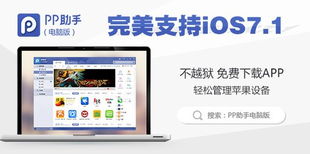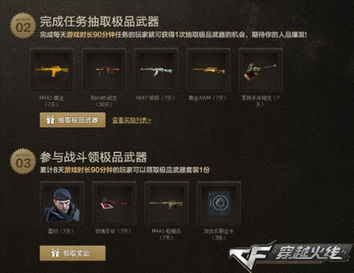磁盘怎么装系统,基于磁盘的操作系统安装步骤详解
时间:2025-01-16 来源:网络 人气:
亲爱的电脑小白们,是不是觉得电脑系统装起来超级复杂,一想到就头大?别担心,今天我要手把手教你如何轻松搞定磁盘装系统,让你成为电脑高手!
一、准备工作

在开始之前,咱们得准备好一些工具,就像打怪升级前的装备一样重要哦!
1. U盘:容量至少8GB,最好是16GB以上,这样装系统的时候才不会手忙脚乱。
2. 电脑:当然,你得有一台可以上网的电脑,用来下载系统镜像文件。
3. 备份工具:移动硬盘或云盘,把重要文件备份好,以防万一。
二、下载系统镜像
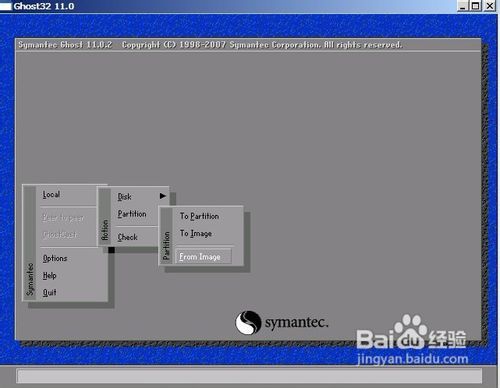
现在市面上最火的操作系统有Windows和Linux,咱们就以Windows为例,教你怎么下载Windows 10的镜像文件。
1. 打开浏览器:登录微软官网(https://www.microsoft.com/),搜索“Windows 10 镜像文件下载”。
2. 选择版本:根据你的需求,选择家庭版、专业版等版本。
3. 下载ISO文件:点击下载链接,等待文件下载完成。
三、制作启动U盘
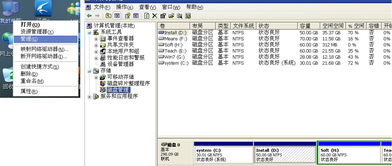
接下来,咱们要用U盘制作启动盘,就像给电脑装上翅膀一样,让它能飞起来!
1. 下载Rufus:去Rufus官网(https://rufus.ie/)下载并安装Rufus软件。
2. 插入U盘:将U盘插入电脑,打开Rufus软件。
3. 选择U盘:在“设备”下拉菜单中选择你的U盘。
4. 选择ISO文件:点击“选择”按钮,找到你下载的Windows 10 ISO文件。
5. 开始制作:点击“开始”按钮,Rufus会开始制作启动U盘。
四、设置BIOS启动顺序
现在,咱们要让电脑从U盘启动,就像打开电脑的开关一样简单!
1. 重启电脑:将U盘插入电脑,重启电脑。
2. 进入BIOS:在启动过程中,不断按F2、DEL或ESC键(具体按键根据你电脑的品牌而定),进入BIOS设置。
3. 设置启动顺序:找到“Boot”选项,将U盘设置为第一启动项。
4. 保存设置:按F10键保存设置,退出BIOS。
五、安装系统
现在,咱们就可以开始安装系统了,就像给电脑穿上新衣服一样!
1. 选择语言和时间:进入安装界面,选择你的语言、时间和键盘输入法。
2. 接受许可条款:点击“下一步”按钮,同意许可条款。
3. 选择安装类型:选择“自定义:仅安装Windows(高级)”。
4. 选择磁盘:选择要安装系统的磁盘,点击“下一步”按钮。
5. 格式化磁盘:点击“格式化”按钮,将磁盘格式化为NTFS格式。
6. 开始安装:点击“下一步”按钮,等待系统安装完成。
六、完成安装
恭喜你,现在你的电脑已经成功安装了Windows 10系统!
七、注意事项
1. 备份重要数据:在安装系统之前,一定要备份重要数据,以防万一。
2. 选择合适的版本:根据你的需求,选择合适的Windows版本。
3. 耐心等待:安装系统需要一段时间,请耐心等待。
通过以上步骤,相信你已经学会了如何轻松搞定磁盘装系统。现在,你就可以成为电脑高手,尽情享受电脑带来的便利和乐趣了!
相关推荐
教程资讯
教程资讯排行