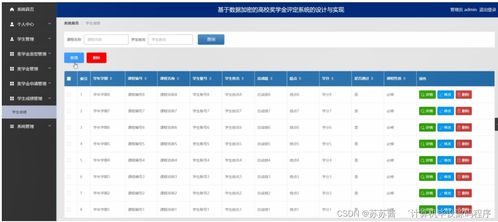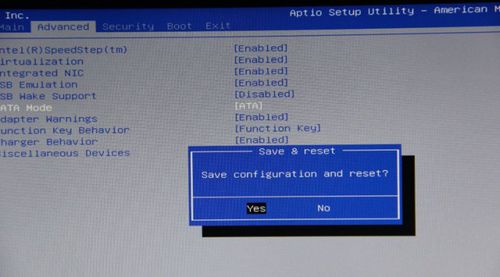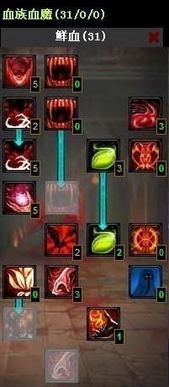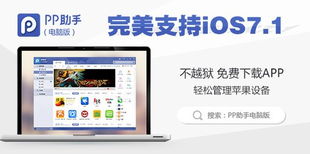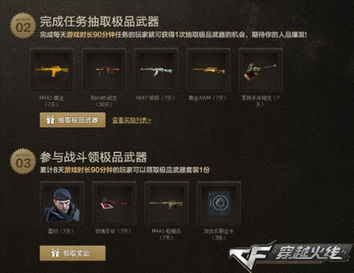大白菜重装系统视频,轻松实现Windows系统升级与修复
时间:2025-01-16 来源:网络 人气:
亲爱的电脑小白们,是不是觉得电脑系统出了点小状况,想自己动手给它来个“大变身”?别担心,今天就来教你们如何用大白菜重装系统,让你轻松成为电脑小达人!
一、准备工作:打造你的“系统大厨”

1. 系统ISO镜像下载:首先,你得有个“菜谱”——也就是系统ISO镜像。这里推荐下载纯净版的Windows系统,比如Windows 10。你可以去官网或者一些知名的下载网站下载。
2. U盘准备:你需要一个4G左右的U盘,用来制作启动盘。记得在制作前备份U盘中的重要数据哦!
3. 大白菜U盘制作工具:下载并安装大白菜U盘制作工具,这是你的“大厨助手”,帮你轻松制作启动盘。
二、制作启动U盘:打造你的“系统大厨”的厨房
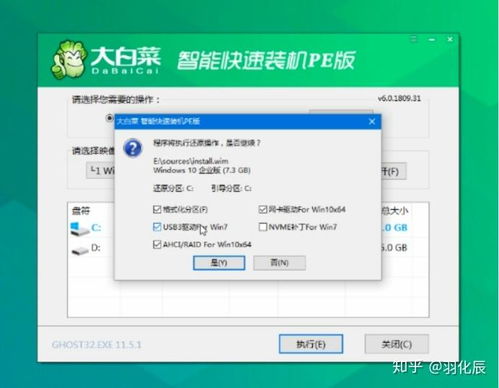
1. 插入U盘:将U盘插入电脑,打开大白菜U盘制作工具。
2. 选择模式:在模式选项中选择“USB-HDD”,格式选择“NTFS”。
3. 一键制作:点击“一键制作成USB启动盘”,然后点击“是”确认。
4. 模拟启动:制作完成后,点击“是”进行模拟启动,如果电脑能从U盘启动,说明制作成功!
三、启动电脑:进入“系统大厨”的厨房
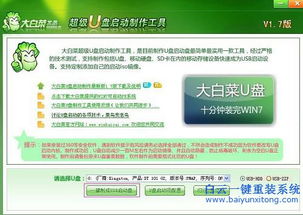
1. 重启电脑:将U盘插入电脑,重启电脑。
2. 进入启动菜单:在开机画面出现时,不断按F12、F11、Esc等快捷键,进入启动菜单。
3. 选择U盘启动:选择识别到的U盘项,回车进入。
四、安装系统:大厨开始烹饪
1. 进入PE系统:进入U盘主菜单,按上下方向键选择“02”回车,启动PE系统。
2. 选择系统安装位置:在PE下,选择系统安装位置,一般是C盘。如果不是C盘,根据卷标或磁盘大小选择。
3. 开始安装:双击打开“大白菜一键装机”,选择系统ISO文件,点击下拉框,选择gho文件。
4. 执行安装:点击“确定”,然后勾选“完成后重启”和“引导修复”,点击“是”执行。
5. 等待安装完成:等待进度条达到100%,大概5分钟左右。
6. 重启电脑:安装完成后,电脑会自动重启。
五、完成安装:你的“系统大厨”大功告成
1. 拔出U盘:重启后,拔出U盘。
2. 进入系统:进入系统后,按照提示完成一些简单的设置。
3. 安装驱动:连接上wifi,下载驱动精灵,将电脑上目前缺乏的驱动安装上去。
4. 安装软件:下载安装自己需要的软件,你的电脑就焕然一新啦!
:
通过以上步骤,你就可以轻松使用大白菜重装系统了。当然,重装系统前一定要备份重要数据,以免造成不必要的损失。希望这篇文章能帮助你成功重装系统,让你的电脑焕发新的活力!
教程资讯
教程资讯排行