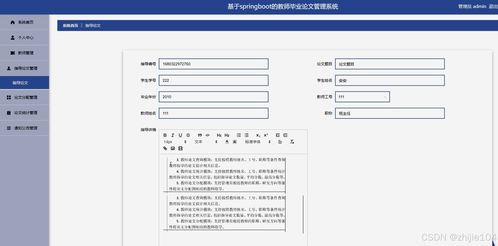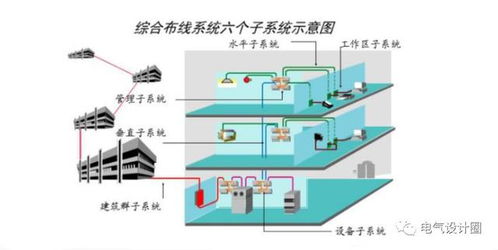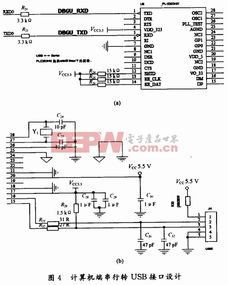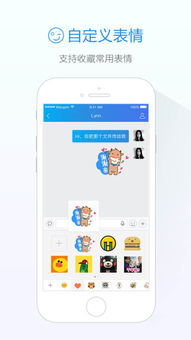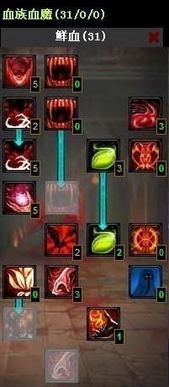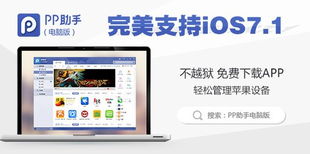戴尔笔记本怎样做系统,戴尔笔记本系统自动生成目录步骤概述
时间:2025-01-16 来源:网络 人气:
你家的戴尔笔记本是不是突然变得慢吞吞的,或者系统出了点小状况,让你有点头疼呢?别急,今天就来手把手教你,怎么给戴尔笔记本做系统,让你轻松搞定这个小麻烦!
一、准备工作:装备齐全,心中有数

1. 工具准备:首先,你得准备一个8G以上的U盘,还有一款制作U盘启动盘的工具,比如大白菜U盘启动盘制作工具。另外,别忘了你的戴尔笔记本的快捷键,这个可是进入BIOS设置的关键。
2. 系统镜像:下载一个适合你笔记本的系统镜像,比如Windows 7或Windows 10。记得,内存3G及以下的话,就选32位系统,内存4G及以上,那就选64位系统吧。
3. 备份数据:在开始之前,别忘了备份你的重要数据,毕竟装系统会清空硬盘上的所有数据。
二、制作U盘启动盘:打造你的系统安装利器

1. 插入U盘:把U盘插到电脑上,然后打开大白菜U盘启动盘制作工具。
2. 一键制作:点击“一键制作”,然后选择你的U盘,开始制作启动盘。
3. 下载镜像:制作完成后,将下载的系统镜像文件复制到U盘的指定目录中。
三、设置启动顺序:让U盘成为启动首选
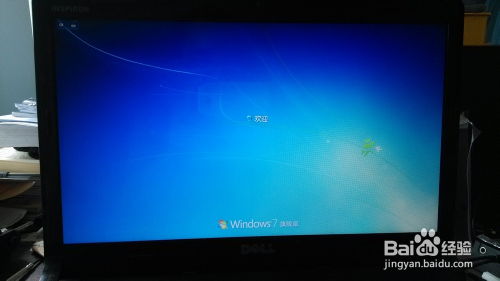
1. 重启电脑:将U盘插回电脑,然后重启。
2. 按快捷键:在开机画面出现时,连续按F12键,进入启动菜单。
3. 选择U盘:用方向键选择U盘启动项,然后按回车键。
四、进入PE系统:开始你的系统安装之旅
1. PE系统界面:进入PE系统后,你会看到一个菜单界面。
2. 选择一键装机:在这个界面中,选择“一键装机”,然后选择你的系统镜像文件。
3. 分区选择:选择安装系统的硬盘分区,建议格式化以清除旧数据。
五、安装系统:耐心等待,见证奇迹
1. 开始安装:点击“执行”开始安装系统。
2. 等待重启:安装完成后,电脑会自动重启。
3. 完成安装:重启后,按照提示设置你的Windows系统,包括账户创建、密码设置等。
六、安装驱动和更新:让你的系统更完美
1. 驱动安装:安装完系统后,你需要安装所有的硬件驱动程序。
2. 更新系统:别忘了更新你的系统,让你的电脑保持最新状态。
看到这里,你是不是已经学会了怎么给戴尔笔记本做系统呢?其实,装系统并没有那么难,只要你按照步骤来,就能轻松搞定。下次你的电脑再出点小状况,你就不用再头疼了,直接动手解决吧!
相关推荐
教程资讯
教程资讯排行