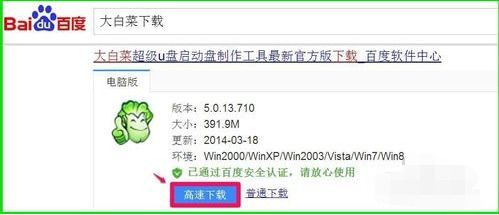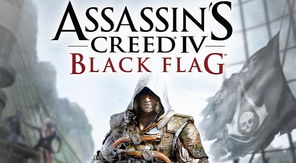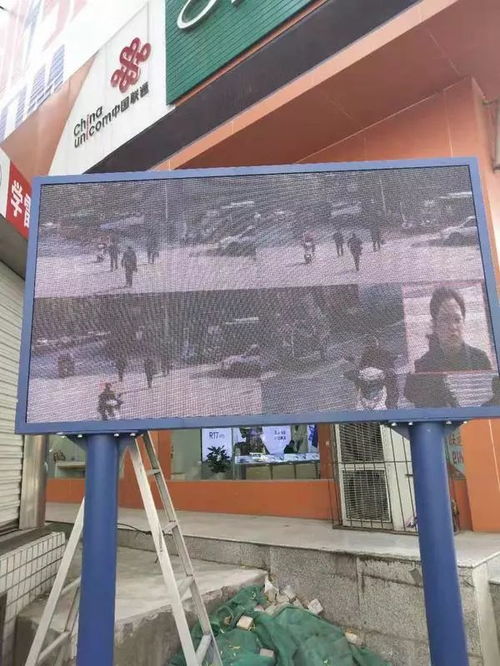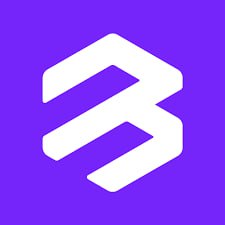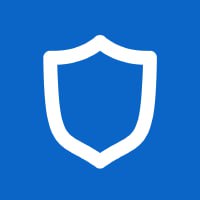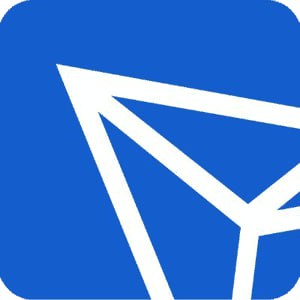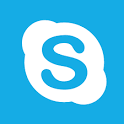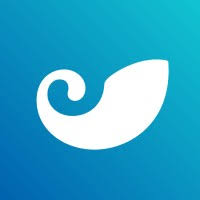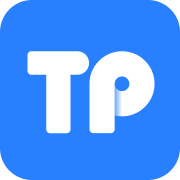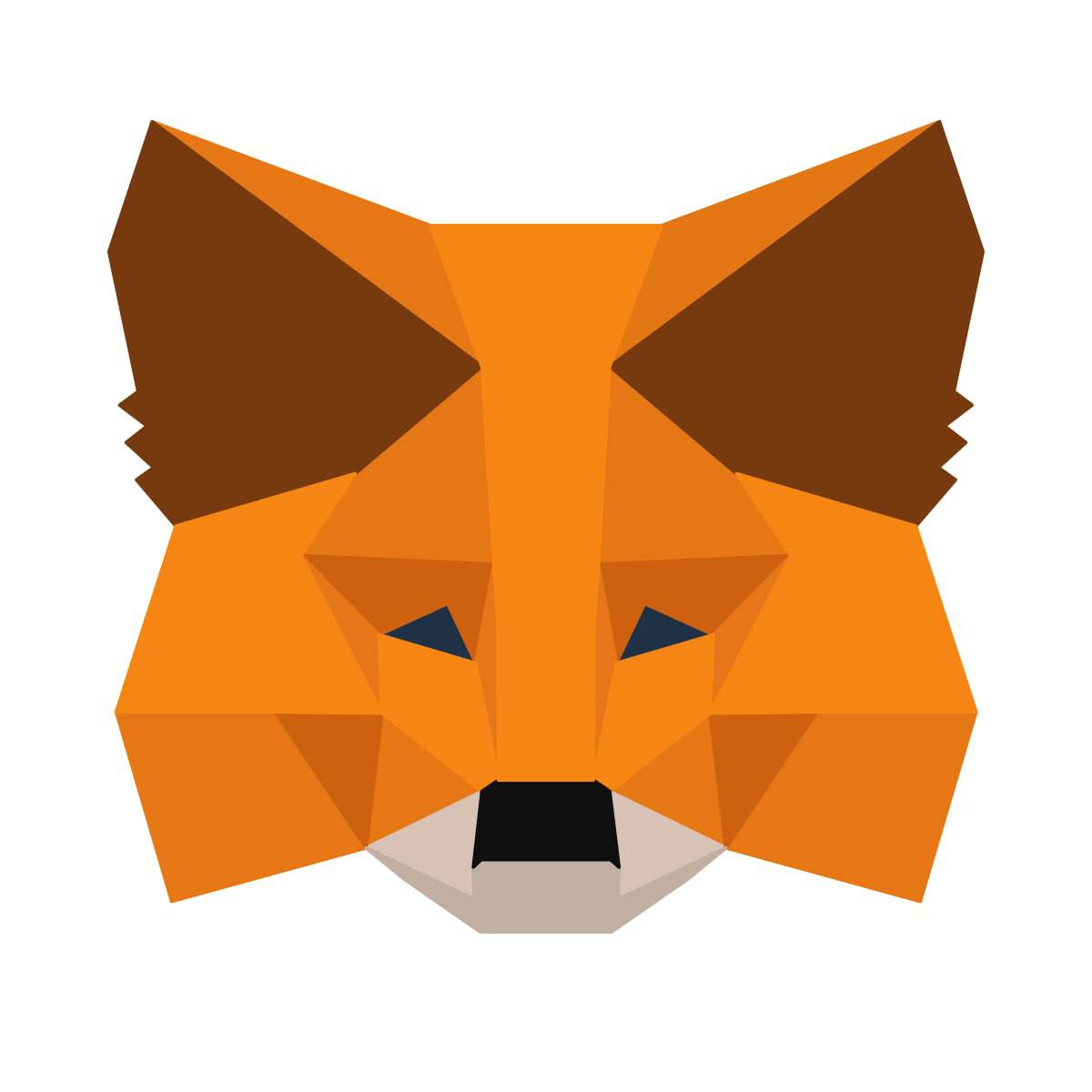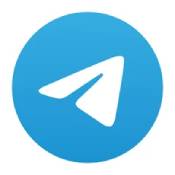从u盘启动系统,轻松实现系统安装与修复的实用指南
时间:2025-01-16 来源:网络 人气:
亲爱的电脑小白们,是不是有时候看着电脑屏幕,心里直痒痒,想要给它换换新衣,也就是重新安装操作系统呢?别急,今天就来教你们一个超酷的技能——从U盘启动系统!这不仅能让你轻松给电脑换装,还能在系统出问题时帮你快速修复。快来跟我一起,开启这段奇妙的U盘启动之旅吧!
U盘启动,你的电脑新衣匠
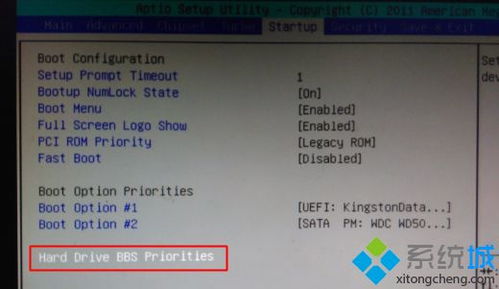
想象你的电脑就像一个破旧的小屋,而U盘启动系统就像一位魔法师,能把它变成一个温馨舒适的新家。那么,如何让这位魔法师施展魔法呢?首先,你得准备一个U盘,最好是8GB以上的,这样空间足够大,能装下你的新衣裳——也就是系统安装镜像。
制作U盘启动盘,魔法师的法杖

有了U盘,接下来就是制作启动盘了。这就像给魔法师准备法杖一样,得选对工具。市面上有很多制作工具,比如Rufus、UltraISO、WinToUSB等,其中Rufus因其简单易用而广受欢迎。下载并安装Rufus后,按照以下步骤操作:
1. 插入U盘,打开Rufus。
2. 在“设备”栏选择你的U盘。
3. 点击“选择”按钮,找到并选中你的系统安装镜像文件。
4. 保持默认设置,点击“开始”按钮。
5. 确认格式化U盘,点击“确定”。
6. 等待制作完成,恭喜你,你的U盘启动盘已经大功告成!
启动U盘,魔法师的召唤
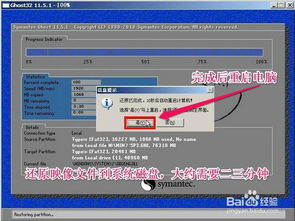
制作好启动盘后,接下来就是召唤魔法师了。将U盘插入电脑USB接口,重启电脑,并按照以下步骤操作:
1. 开机时按下启动热键,通常是F2、F10、F12等,具体取决于你的电脑型号。
2. 进入BIOS设置界面,找到“Boot”或“Boot Order”选项。
3. 将U盘设置为第一启动设备。
4. 保存设置并退出BIOS。
5. 重启电脑,系统就会从U盘启动了。
安装系统,魔法师的魔法
进入U盘启动后的PE系统环境,接下来就是安装系统了。这里以Windows系统为例,操作步骤如下:
1. 在PE系统桌面上,打开装机工具,选择要安装的系统文件。
2. 选择安装路径,通常是C盘。
3. 点击“执行”按钮,开始安装系统。
4. 等待安装完成,电脑会自动重启。
5. 重启后,进入系统桌面,恭喜你,你的电脑已经换上了新衣!
注意事项,魔法师的禁忌
在使用U盘启动系统时,还有一些注意事项需要遵守:
1. 制作启动盘前,请确保备份U盘中的重要数据,以免丢失。
2. 在设置启动顺序时,请确保U盘在第一位,否则电脑可能无法从U盘启动。
3. 安装系统时,请按照提示操作,不要随意修改设置。
通过以上步骤,相信你已经掌握了从U盘启动系统的技能。现在,你就可以轻松给电脑换装,或者修复系统故障了。快来试试吧,让你的电脑焕然一新!
相关推荐
教程资讯
教程资讯排行