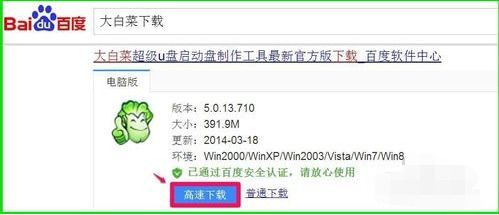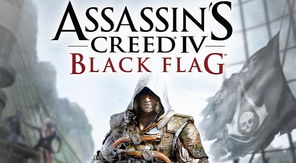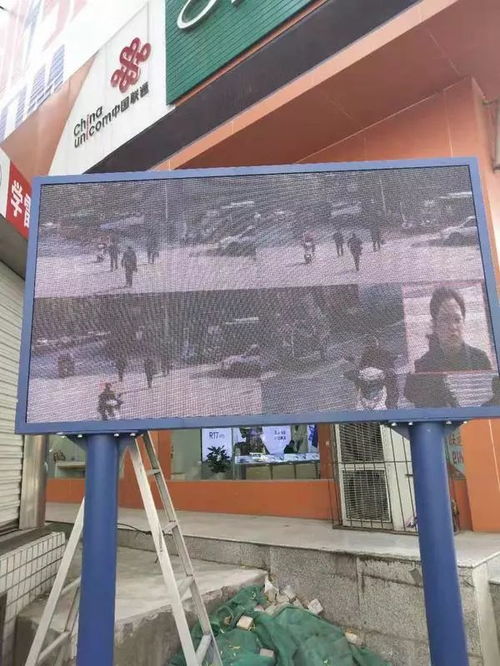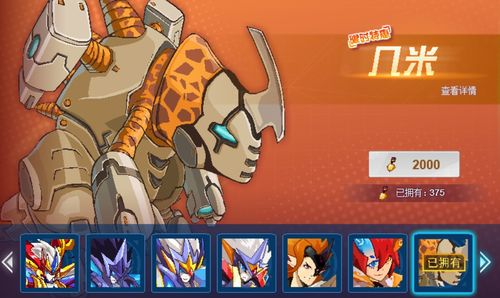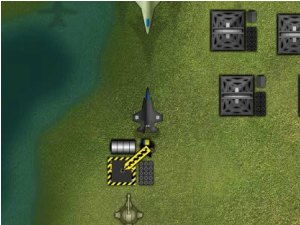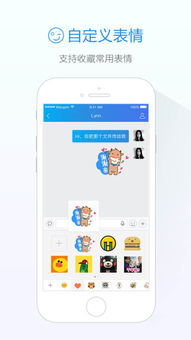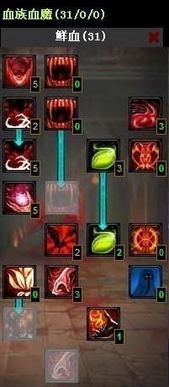大白菜u盘装系统教,简易教程全解析
时间:2025-01-16 来源:网络 人气:
亲爱的电脑小白们,是不是觉得电脑系统出了点小状况,想自己动手给它洗个澡,换个新系统?别担心,今天就来教你们怎么用大白菜U盘装系统,简单到就像吃个苹果那么容易!
一、U盘变身启动盘,大白菜来帮忙
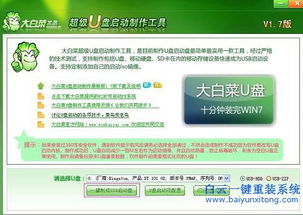
1. 下载大白菜U盘启动盘制作工具:首先,你得去网上找个靠谱的地方下载大白菜U盘启动盘制作工具。别急,这里有个链接,保证让你找到最正宗的大白菜:[大白菜U盘启动盘制作工具下载](https://www.example.com/download)。
2. 插入U盘,备份重要数据:把U盘插进电脑,记得把U盘里重要的东西先备份免得装系统的时候哭鼻子。
3. 一键制作启动U盘:打开大白菜U盘启动盘制作工具,按照提示操作,点击“一键制作启动U盘”,然后耐心等待,U盘就变身成启动盘啦!
二、设置U盘启动,电脑重启大变身
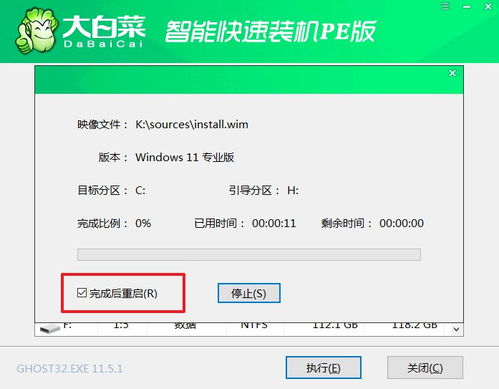
1. 重启电脑:把U盘从电脑里拔出来,然后重启电脑。
2. 按启动热键:在电脑开机画面出现的时候,赶紧按一下启动热键,这个热键因电脑品牌和型号而异,比如联想是F12,华硕是F2,你可以上网查一下你电脑的启动热键。
3. 选择U盘启动:进入启动选择界面,找到以“USB”开头的选项,按回车键,电脑就会从U盘启动了。
三、大白菜PE装机工具,一键安装新系统
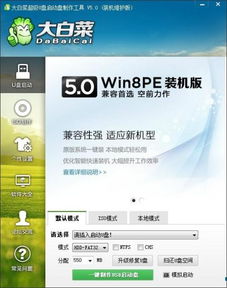
1. 选择PE系统:进入大白菜PE系统后,你会看到一个菜单,选择“1”进入Win10X64PE系统。
2. 选择系统镜像:打开大白菜PE装机工具,点击“浏览”,找到你事先下载好的Windows系统镜像文件,然后点击“打开”。
3. 选择安装盘:在弹出的窗口中,选择C盘作为安装盘,然后点击“确定”。
4. 开始安装:点击“确定”后,系统会自动开始安装,这个过程可能需要一段时间,耐心等待吧。
四、系统安装完成,享受新系统带来的快乐
1. 系统安装完成:当系统安装完成后,电脑会自动重启,然后进入新系统。
2. 享受新系统:恭喜你,现在你可以享受新系统带来的快乐了!
五、注意事项
1. 备份重要数据:在装系统之前,一定要备份重要数据,以免丢失。
2. 选择合适的系统镜像:选择合适的系统镜像,以免安装失败。
3. 耐心等待:装系统是一个漫长的过程,请耐心等待。
4. 不要随意操作:在装系统过程中,不要随意操作,以免造成系统损坏。
5. 安装完成后,记得格式化U盘:安装完成后,记得格式化U盘,以便下次使用。
通过以上步骤,相信你已经学会了如何使用大白菜U盘装系统。现在,你可以轻松地给电脑换上新的系统,让它焕发新的活力!加油,小白们!
相关推荐
教程资讯
教程资讯排行