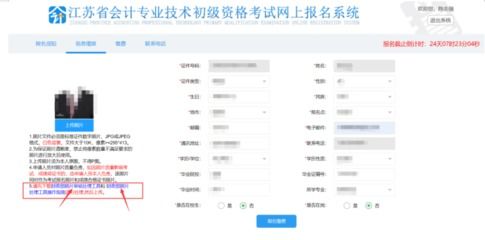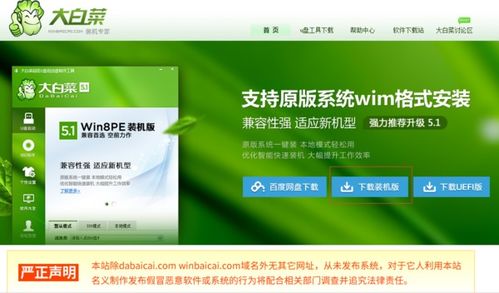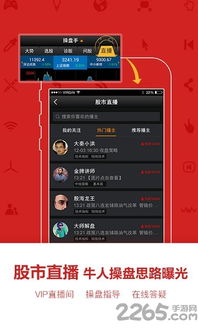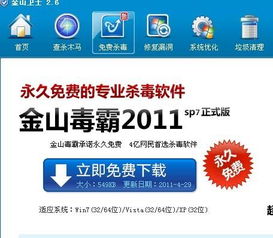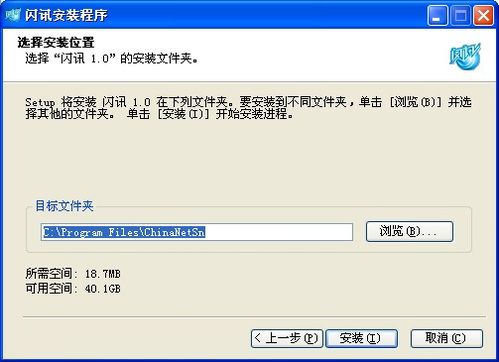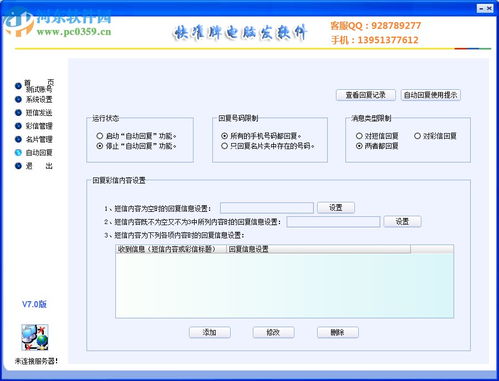大白菜电脑装系统教程,小白也能轻松掌握的电脑系统重装教程
时间:2025-01-17 来源:网络 人气:
电脑突然罢工了,是不是想重新给它来个“大变身”?别急,今天就来手把手教你用大白菜U盘装系统,让你的电脑焕然一新!
第一步:准备材料,就像准备一场美食盛宴

首先,你得准备以下这些“食材”:
1. 一个空白的U盘,最好是8G以上的,这样空间更充裕。
2. 大白菜U盘启动盘制作工具,这个可以在网上免费下载。
3. 你喜欢的操作系统镜像文件,比如Windows 10、Windows 11等。
第二步:制作U盘启动盘,就像调馅儿一样细心
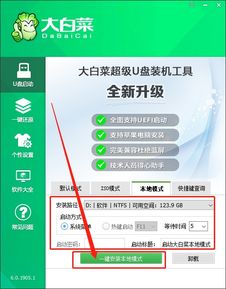
1. 把U盘插到电脑上,打开大白菜U盘启动盘制作工具。
2. 选择U盘,然后点击“一键制作启动U盘”。
3. 软件会自动清除U盘里的数据,这时候你就放心大胆地点“确定”吧!
第三步:复制镜像文件,就像把食材放进锅里

1. 把下载好的操作系统镜像文件复制到U盘里。
2. 确保所有文件都复制完毕,然后就可以准备重启电脑了。
第四步:设置U盘启动,就像调整火候一样关键
1. 重启电脑,在开机画面出现时,快速按下启动快捷键(通常是F2、F12或DEL键),进入启动项设置。
2. 在启动项列表中找到U盘,将其设置为第一启动项。
3. 保存设置并退出,然后电脑就会从U盘启动了。
第五步:进入PE系统,就像进入厨房准备大餐
1. 电脑启动后,你会看到一个名为“大白菜”的PE系统界面。
2. 在这个界面中,找到并打开“系统安装工具”。
第六步:选择镜像文件,就像挑选食材一样讲究
1. 在系统安装工具中,选择你想要安装的操作系统镜像文件。
2. 确认无误后,点击“执行”开始安装。
第七步:等待安装完成,就像等待美食出锅
1. 安装过程中,电脑可能会重启几次,这是正常的。
2. 等待安装完成,电脑会自动重启。
3. 重启后,你就可以看到新的操作系统桌面了!
小贴士:
1. 在安装过程中,如果遇到问题,可以参考大白菜官网提供的教程或在线搜索解决方案。
2. 安装完成后,记得备份重要数据,以防万一。
3. 如果你想安装其他软件或驱动程序,可以在新系统中进行。
现在,你已经学会了如何用大白菜U盘装系统,是不是觉得电脑重装系统其实也没那么难呢?快来试试吧,让你的电脑焕发新的活力!
相关推荐
教程资讯
教程资讯排行