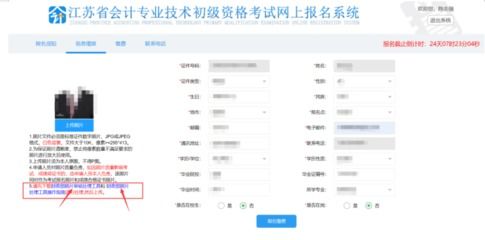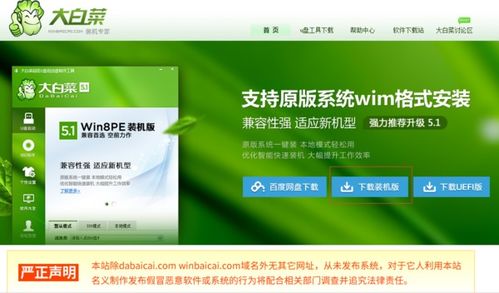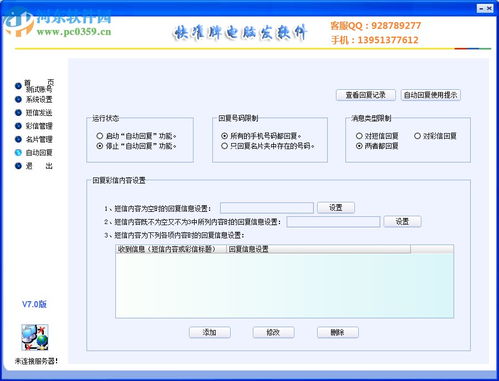从做电脑系统,架构、功能与未来发展
时间:2025-01-17 来源:网络 人气:
电脑系统出了点小状况,是不是让你头疼得要命?别急,今天就来手把手教你从零开始,轻松搞定电脑系统安装!
一、准备工作:装备齐全,信心满满
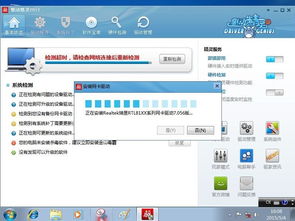
在开始之前,咱们得准备好一些必需品,就像打怪升级前的装备一样,一样都不能少哦!
1. U盘:至少8G以上,最好是16G或更大,这样系统文件和工具都能装得下。
2. 系统安装工具:推荐使用微PE工具箱,这个工具箱功能强大,操作简单,非常适合小白。
3. 系统镜像:微软官方原版系统文件【ISO格式】,比如Windows 10、Windows 11等,可以从MSDN官网下载。
4. 备份重要数据:别小看这一步,系统重装会清空硬盘,所以提前备份好重要文件、照片、视频等,否则哭都没地方哭去。
二、制作启动U盘:打造你的电脑系统安装神器
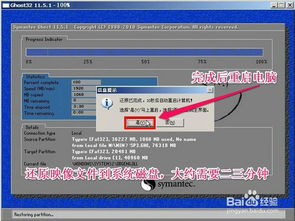
1. 下载微PE工具箱:打开浏览器,搜索“微PE工具箱官网”,下载并安装到U盘上。
2. 格式化U盘:打开微PE工具箱,选择U盘,点击“格式化”按钮,选择“exFAT”格式,然后点击“确定”。
3. 写入系统镜像:将下载好的系统镜像文件放入U盘,点击“写入”按钮,等待写入完成。
三、进入PE系统:开启电脑系统安装之旅

1. 重启电脑:将U盘插入电脑USB接口,重启电脑。
2. 进入BIOS设置:在开机过程中,按下BIOS设置快捷键(通常是F2、F10或DEL键),进入BIOS设置界面。
3. 设置启动顺序:找到“启动顺序”或“启动设备”选项,将U盘设置为第一启动项,然后保存设置并退出BIOS。
4. 进入PE系统:重启电脑,电脑将从U盘启动,进入微PE系统。
四、安装操作系统:让电脑焕然一新
1. 选择安装语言:进入微PE系统后,选择安装语言、时间设置、键盘布局等。
2. 同意许可协议:阅读并同意操作系统的许可协议。
3. 选择安装类型:选择“自定义安装”,然后选择你喜欢的安装位置和其他相关设置。
4. 等待安装完成:耐心等待,系统会自动安装,直到安装完成。
五、安装驱动程序和常用软件:让电脑更强大
1. 安装驱动程序:安装完成后,需要安装硬件驱动程序,确保电脑各部件正常运行。
2. 安装常用软件:根据需求安装常用软件,如办公软件、浏览器、杀毒软件等。
六、注意事项:避免踩坑,顺利安装
1. 备份重要数据:这一点已经说过很多遍了,一定要牢记!
2. 选择合适的系统版本:根据你的电脑硬件配置和需求,选择合适的系统版本。
3. 耐心等待:安装过程中可能会遇到一些问题,耐心等待,慢慢解决。
4. 不要随意修改设置:在安装过程中,不要随意修改设置,以免造成系统不稳定。
七、:轻松搞定电脑系统安装,你也可以
通过以上步骤,相信你已经学会了如何从零开始安装电脑系统。别再为系统问题头疼了,自己动手,丰衣足食!
祝你安装顺利,电脑运行流畅!
相关推荐
教程资讯
教程资讯排行