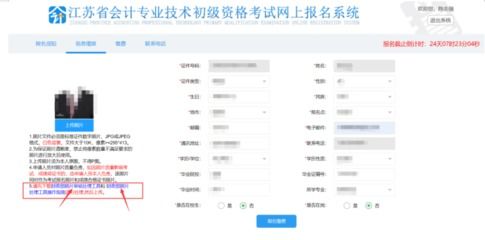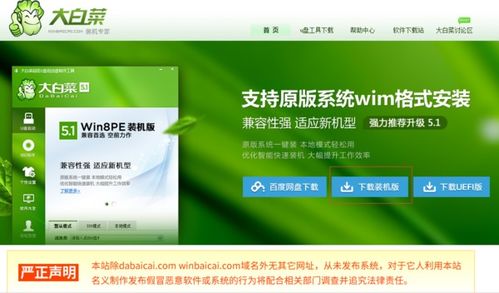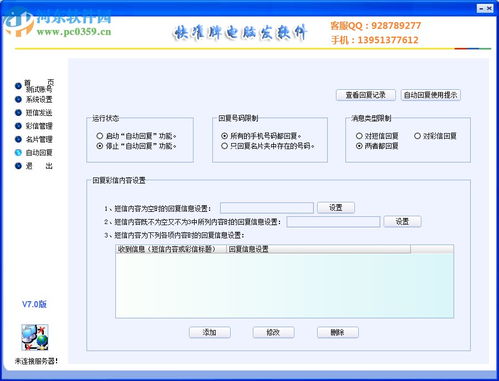大白菜重装系统iso,大白菜U盘启动盘制作与ISO系统重装全攻略
时间:2025-01-17 来源:网络 人气:
电脑突然罢工了,是不是觉得心情也跟着糟糕起来?别急,今天就来教你一招,用大白菜U盘启动盘和ISO镜像文件轻松重装系统,让你的电脑焕然一新!
一、U盘变身启动盘,大白菜来帮忙

首先,你得准备一个U盘,最好是1G以上的,这样空间足够大,可以存放系统文件。下载大白菜U盘启动盘制作工具,这个工具可以在网上找到,非常方便。
1. 打开大白菜U盘启动盘制作工具,将U盘插入电脑。
2. 点击“制作启动U盘”,选择你的U盘。
3. 在“选择镜像文件”处,选择你下载的ISO镜像文件。
4. 点击“写入”,稍等片刻,U盘启动盘就制作完成了。
二、ISO镜像,系统安装的“灵魂”

ISO镜像文件是系统安装的“灵魂”,它包含了系统的所有文件。你可以从官方网站下载你需要的系统ISO文件,比如Windows 7、Windows 10等。
1. 下载ISO文件后,解压出来,你会看到一个GHO文件,这就是系统文件。
2. 将GHO文件复制到U盘的根目录下。
三、BIOS设置,启动U盘
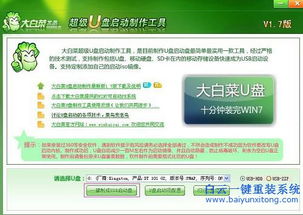
1. 重启电脑,在开机画面出现时,按下F2键进入BIOS设置。
2. 在BIOS设置中,找到“Boot”选项,将“Boot Device Priority”设置为“U盘”。
3. 保存设置并退出BIOS。
四、启动U盘,开始安装
1. 重启电脑,按F12键进入启动菜单,选择U盘启动。
2. 进入大白菜PE系统后,你会看到一个桌面,上面有一个“大白菜一键装机”的图标,双击它。
3. 在弹出的窗口中,选择“ISO镜像安装”,然后点击“浏览”,找到你复制的GHO文件。
4. 选择安装的分区,一般是C盘,然后点击“确定”。
5. 系统开始安装,这个过程可能需要一段时间,耐心等待。
五、安装完成,重启电脑
1. 系统安装完成后,重启电脑。
2. 进入系统,恭喜你,电脑已经重装成功了!
小贴士:
1. 制作U盘启动盘时,确保U盘没有重要数据,因为制作过程中会格式化U盘。
2. 在BIOS设置中,确保将U盘设置为第一启动项。
3. 如果电脑无法识别U盘,可以尝试更换U盘或者U盘接口。
通过以上步骤,你就可以轻松使用大白菜U盘启动盘和ISO镜像文件重装系统了。快来试试吧,让你的电脑焕发新生!
相关推荐
教程资讯
教程资讯排行