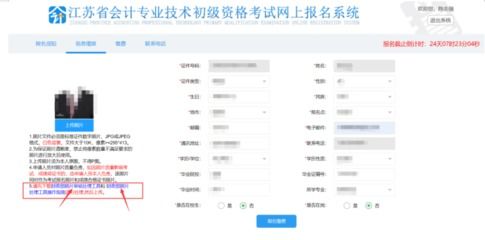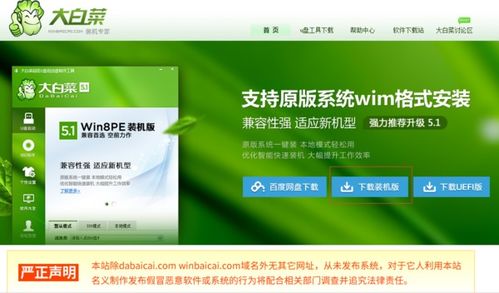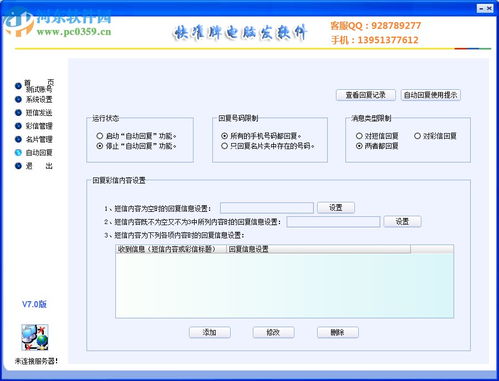从u盘安装win10系统怎么安装,U盘安装Win10系统全攻略
时间:2025-01-18 来源:网络 人气:
亲爱的电脑小白们,是不是觉得电脑系统出了点小状况,想重装一下Win10系统,但又不知道怎么从U盘安装呢?别急,今天我就来手把手教你从U盘安装Win10系统,让你轻松成为电脑高手!
第一步:准备工具和材料
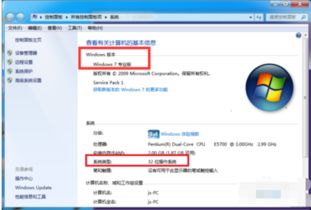
首先,你需要准备以下工具和材料:
1. 一个容量大于4GB的U盘(最好是8GB以上,这样空间更充足)。
2. 一份Windows 10系统的镜像文件(可以从微软官网下载)。
3. 一台可以正常使用的电脑。
第二步:制作U盘启动盘
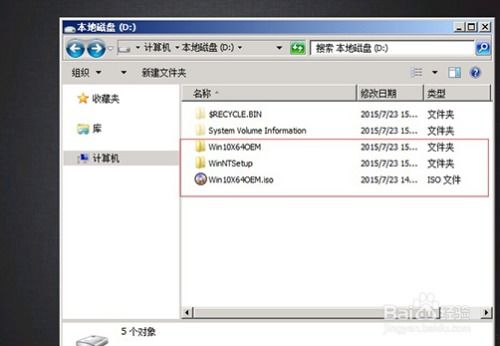
1. 下载并安装老毛桃U盘启动盘制作工具。
2. 将U盘插入电脑,打开老毛桃U盘启动盘制作工具。
3. 在工具中选择“U盘启动盘制作”功能。
4. 选择U盘,然后点击“一键制作”按钮。
5. 稍等片刻,U盘启动盘制作完成。
第三步:设置U盘启动
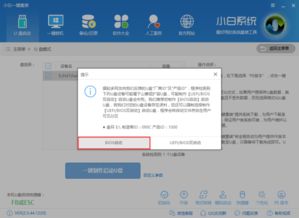
1. 关闭电脑,插入U盘启动盘。
2. 开机时按下启动快捷键(通常是F2、F10或DEL键),进入BIOS设置。
3. 在BIOS设置中找到“Boot”选项,将其设置为“U盘启动”。
4. 保存设置并退出BIOS。
第四步:从U盘安装Win10系统
1. 开机后,电脑会从U盘启动,进入老毛桃PE系统。
2. 在老毛桃PE系统中,找到“Windows安装向导”选项,点击进入。
3. 选择“安装Windows”选项,然后点击“下一步”。
4. 选择安装Windows的分区,通常选择C盘。
5. 点击“下一步”继续安装。
6. 稍等片刻,Windows 10系统开始安装。
7. 安装完成后,重启电脑,即可进入Windows 10系统。
第五步:完成安装
1. 重启电脑后,进入Windows 10系统。
2. 根据提示完成系统设置,如设置用户名、密码等。
3. 安装必要的驱动程序和软件。
4. 享受全新的Windows 10系统吧!
小贴士:
1. 在制作U盘启动盘时,请确保U盘中的数据已经备份,因为制作过程中会格式化U盘。
2. 在设置U盘启动时,请根据电脑型号和主板型号选择正确的启动快捷键。
3. 在安装Windows 10系统时,请确保网络连接正常,以便自动下载驱动程序和更新。
通过以上步骤,你就可以轻松地从U盘安装Win10系统了。快来试试吧,相信你一定可以成功!
相关推荐
教程资讯
教程资讯排行