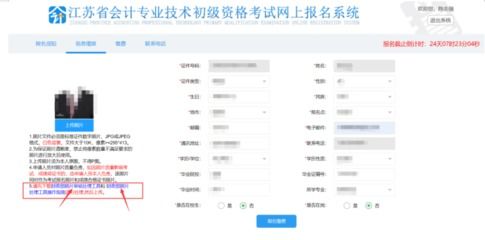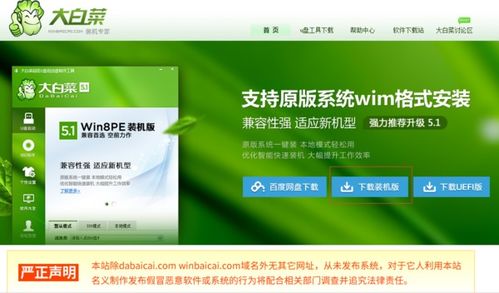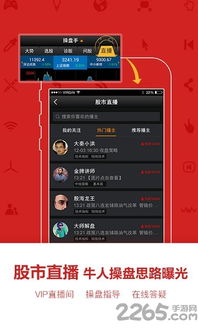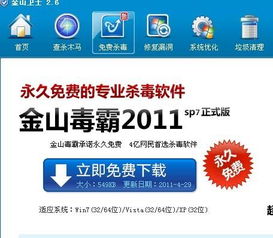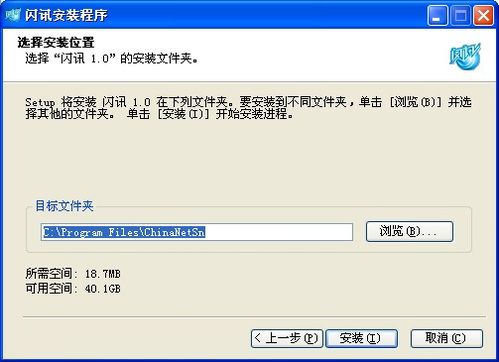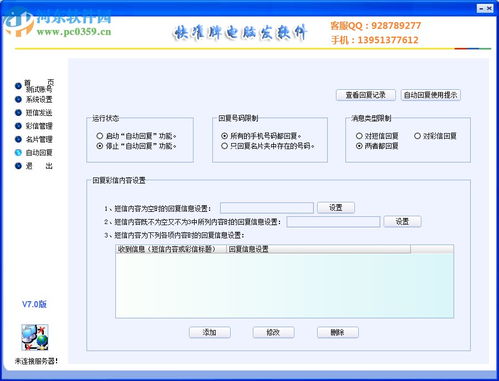大白菜u盘装双系统,大白菜U盘轻松实现双系统安装与引导配置指南
时间:2025-01-18 来源:网络 人气:
你有没有想过,你的电脑也能来个“双胞胎”呢?没错,就是那种一个U盘,两个系统,听起来是不是很酷炫?今天,就让我带你一起探索如何用大白菜U盘装双系统,让你的电脑瞬间变身“双面娇娃”!
一、双系统,你值得拥有
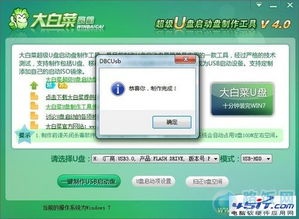
想象你一边在Windows系统里享受着办公的便捷,一边在Linux系统里挥洒着编程的激情,是不是很心动?双系统不仅能满足不同场景的需求,还能让你的电脑性能得到充分发挥。那么,如何才能让这个梦想成真呢?答案就是——大白菜U盘装双系统!
二、准备工作,万事俱备

在开始之前,我们需要准备以下材料:
1. 一个至少8GB的U盘(越大越好,毕竟空间越大,系统越稳定)。
2. 两个系统的ISO镜像文件(Windows和Linux,根据你的需求选择)。
3. 大白菜U盘启动盘制作工具。
准备好这些,我们就开始这场“双系统”的冒险之旅吧!
三、大白菜U盘启动盘制作
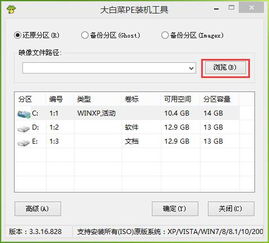
1. 首先,将U盘插入电脑,并确保里面没有重要数据,因为接下来的操作会清空U盘。
2. 下载并安装大白菜U盘启动盘制作工具。
3. 打开软件,选择U盘作为制作目标,然后选择ISO镜像文件。
4. 点击“制作启动盘”,等待软件完成制作。
制作完成后,你的U盘就变成了一个可以启动电脑的“魔法U盘”!
四、安装双系统
1. 将U盘插入电脑,重启电脑,并按住启动键(通常是F2、F10或DEL键)进入BIOS设置。
2. 在BIOS设置中,将启动顺序设置为从U盘启动。
3. 保存设置并退出BIOS,电脑会从U盘启动。
接下来,按照以下步骤安装双系统:
1. 选择要安装的操作系统ISO镜像文件。
2. 选择安装分区,建议选择一个未分配的分区。
3. 开始安装,等待安装完成。
安装完成后,你的电脑就拥有了两个系统,一个在U盘里,一个在硬盘里。
五、切换系统,轻松自如
安装完成后,每次启动电脑时,你都可以选择从U盘启动或从硬盘启动,轻松切换两个系统。
1. 重启电脑,按住启动键进入BIOS设置。
2. 将启动顺序设置为从硬盘启动。
3. 保存设置并退出BIOS,电脑会从硬盘启动。
这样,你就可以在两个系统之间自由切换,享受双系统的便利了!
六、注意事项
1. 在安装双系统之前,请确保备份好重要数据,以免丢失。
2. 安装过程中,请按照提示操作,不要随意修改设置。
3. 安装完成后,如果遇到问题,可以尝试重新安装或寻求专业帮助。
大白菜U盘装双系统是一项简单而实用的技能,让你的电脑焕发新的活力。快来试试吧,让你的电脑也来个“双胞胎”吧!
相关推荐
教程资讯
教程资讯排行