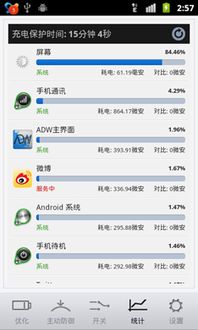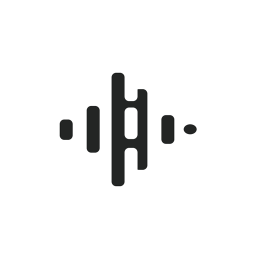vmware安装linux系统安装教程,VMware安装Linux系统详细教程
时间:2024-10-11 来源:网络 人气:
VMware安装Linux系统详细教程
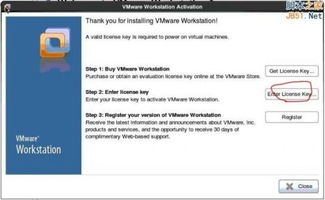
随着虚拟化技术的不断发展,VMware作为一款功能强大的虚拟机软件,被广泛应用于个人和企业环境中。本文将详细讲解如何在VMware中安装Linux系统,帮助您轻松上手。
一、准备工作
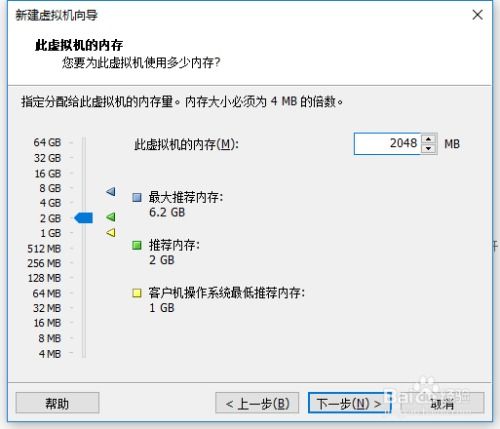
在开始安装之前,请确保您已满足以下条件:
一台安装了VMware Workstation或VMware Fusion的计算机。
一个Linux系统的ISO镜像文件。
足够的硬盘空间用于创建虚拟机。
二、创建虚拟机
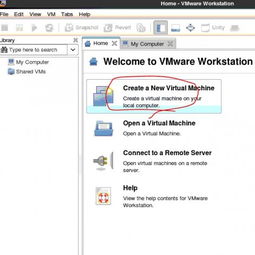
1. 打开VMware Workstation或VMware Fusion,点击“创建新的虚拟机”。
2. 选择“自定义(高级)设置”。
3. 在“安装操作系统”步骤中,选择“安装操作系统从光盘映像文件”。
4. 浏览并选择您的Linux系统ISO镜像文件。
5. 在“操作系统类型”下拉菜单中选择“Linux”,在“版本”下拉菜单中选择您的Linux发行版。
6. 点击“下一步”。
三、配置虚拟机硬件
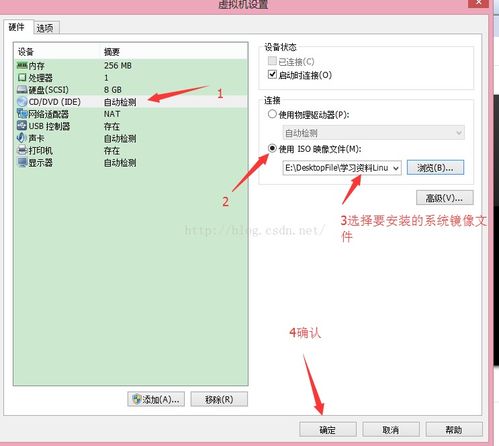
1. 在“名称和位置”步骤中,为您的虚拟机命名并选择保存位置。
3. 在“网络类型”步骤中,选择“桥接模式”或“仅主机模式”,根据您的网络环境进行选择。
4. 在“硬盘”步骤中,选择“创建新的虚拟硬盘”。
5. 在“硬盘文件类型”步骤中,选择“VMDK”。
8. 点击“完成”。
四、安装Linux系统

1. 双击创建的虚拟机,启动虚拟机。
2. 进入Linux安装界面,根据提示进行安装。
3. 选择安装语言、键盘布局等。
4. 选择安装类型,如“自定义安装”或“图形化安装”。
5. 选择安装的分区,根据提示进行分区。
6. 安装过程中,请耐心等待,直到安装完成。
五、配置网络
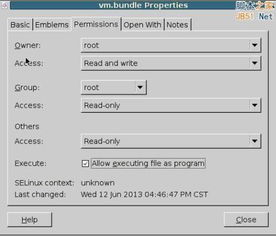
1. 在虚拟机中打开终端。
2. 输入以下命令查看网络接口:
ifconfig
3. 输入以下命令查看路由表:
route
4. 输入以下命令查看DNS服务器:
cat /etc/resolv.conf
5. 根据需要修改网络配置文件,如:
vi /etc/network/interfaces
6. 重新启动网络服务:
/etc/init.d/networking restart
通过以上步骤,您已成功在VMware中安装了Linux系统。接下来,您可以继续配置您的Linux系统,安装所需的软件包,以满足您的需求。
相关推荐
教程资讯
教程资讯排行
- 1 锅炉燃烧控制系统设计,锅炉燃烧控制系统设计概述
- 2 系统工程原理考研,全面解析考试大纲与备考策略
- 3 保安监控及防盗报警系统工程,构建安全防线的重要举措
- 4 人力资源六大模块 日语怎么说,人力资源六大模块の日本語での表現
- 5 导航系统怎么改,导航系统如何改装——个性化与功能升级指南
- 6 纯净版ghost xp系统下载,纯净版Ghost XP系统下载指南
- 7 全时电话会议软件,全时电话会议软件——高效沟通的得力助手
- 8 厨房排烟系统设计,保障餐饮业健康与环保的关键
- 9 大学生创新创业项目管理系统,大学生创新创业项目管理系统的设计与实现
- 10 vip-3微机视频信息保护系统,国家保密信息安全的坚实屏障