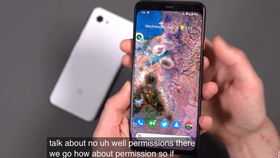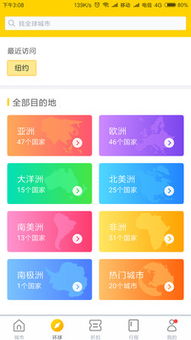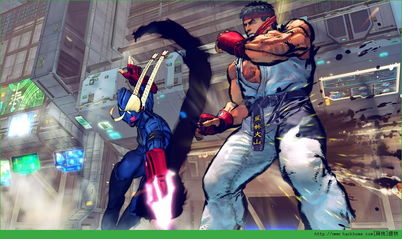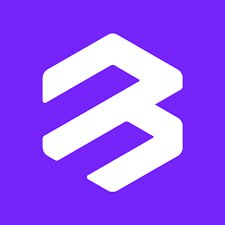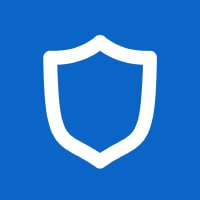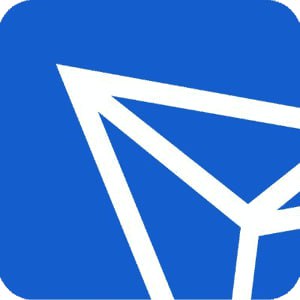戴尔笔记本u盘装系统,轻松重装Windows 10系统
时间:2025-01-09 来源:网络 人气:
你有没有想过,戴尔笔记本装系统原来可以这样轻松?别再为那复杂的步骤头疼了,今天就来手把手教你如何用U盘给戴尔笔记本装系统,保证你一看就会,一学就通!
U盘装系统,第一步:制作启动U盘

首先,你得有个U盘,最好是8GB以上的,然后下载一个U盘启动制作软件,比如大白菜、老毛桃等。接下来,按照以下步骤操作:
1. 将U盘插入电脑,打开U盘启动制作软件。
2. 在软件中选择“ISO文件”或“GHO文件”,然后找到你下载的系统镜像文件。
3. 点击“制作U盘启动盘”,等待软件完成制作。
U盘装系统,第二步:进入BIOS设置
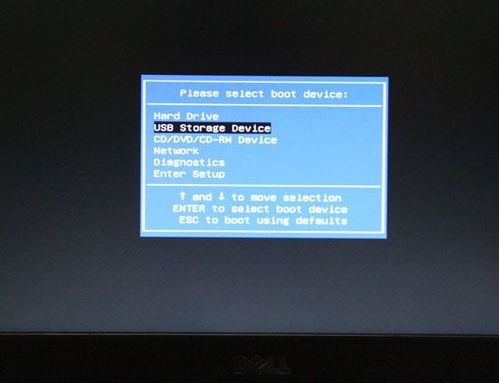
接下来,我们要进入BIOS设置,将U盘设置为第一启动项。不同戴尔笔记本进入BIOS的快捷键可能不同,但一般有以下几种:
- F2键:这是最常见的进入BIOS的快捷键。

- F12键:有些戴尔笔记本在开机时按F12键可以进入启动项选择界面。
- Ctrl + F2键:部分戴尔笔记本需要同时按Ctrl和F2键进入BIOS。
以下是进入BIOS设置的具体步骤:
1. 重启戴尔笔记本,在开机时连续按对应的快捷键。
2. 进入BIOS设置界面后,找到“Boot”选项卡。
3. 在“Boot”选项卡中,找到“Boot Device Priority”或“Boot Sequence”选项。
4. 将U盘移动到列表的第一位,设置为第一启动项。
U盘装系统,第三步:选择U盘启动
完成BIOS设置后,重启电脑,此时电脑会从U盘启动。在启动过程中,可能会出现一个启动项选择界面,使用键盘上的方向键选择U盘启动项,然后按回车键。
U盘装系统,第四步:安装系统
进入U盘启动后,你会看到一个PE系统界面,这是用来安装系统的环境。以下是一些常见的操作步骤:
1. 在PE系统界面中,找到“装机工具”或“系统安装”等选项。
2. 选择要安装的系统镜像文件,然后点击“安装”或“开始安装”。
3. 按照提示操作,选择安装路径、分区等。
4. 等待系统安装完成,重启电脑。
U盘装系统,第五步:注意事项
1. 确保U盘启动:在BIOS设置中,一定要将U盘设置为第一启动项,否则电脑无法从U盘启动。
2. 选择正确的系统镜像:确保你下载的系统镜像文件与你的电脑兼容。
3. 备份重要数据:在安装系统之前,一定要备份电脑中的重要数据,以免丢失。
4. 耐心等待:安装系统可能需要一段时间,请耐心等待。
U盘装系统,第六步:
通过以上步骤,你就可以轻松地使用U盘给戴尔笔记本装系统了。这个过程虽然看似复杂,但实际上只要按照步骤操作,就能顺利完成。希望这篇文章能帮助你解决装系统的问题,让你的戴尔笔记本焕然一新!
相关推荐
教程资讯
教程资讯排行