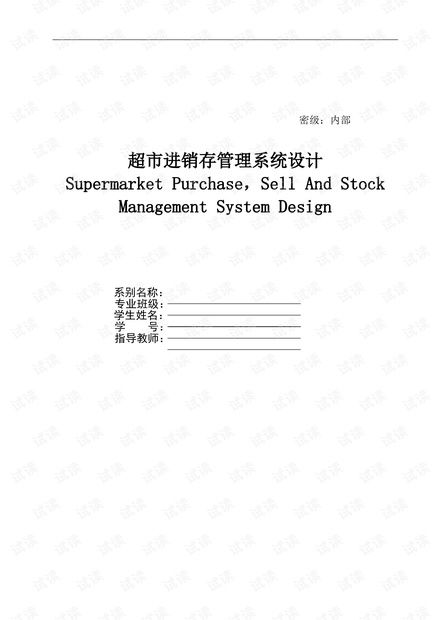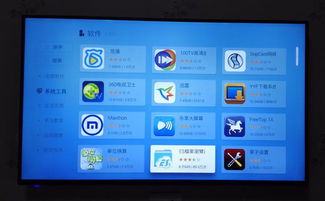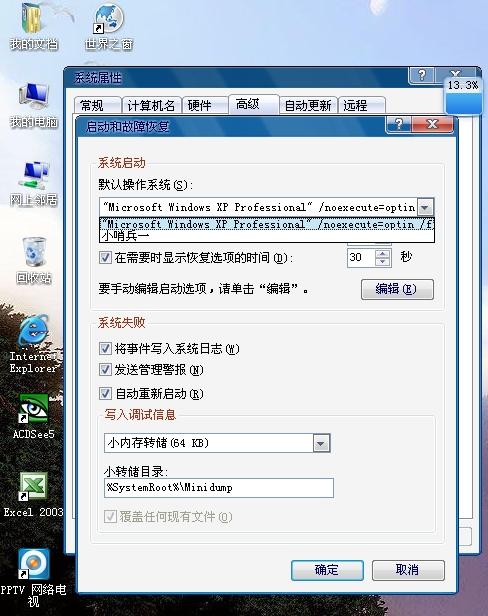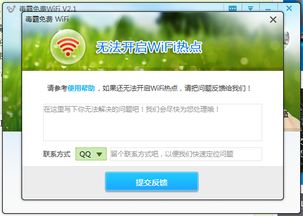到家了系统,便捷生活新体验
时间:2025-01-16 来源:网络 人气:
亲爱的电脑小伙伴们,你是否也和我一样,有时候看着电脑里乱糟糟的系统,心里痒痒的,想要给它来个大变身?别急,今天我就要带你一起,轻松到家了系统,让你的电脑焕然一新!
一、U盘启动,轻松制作启动盘

想要给电脑换新衣,第一步当然是要有个“梯子”嘛!这个梯子,就是我们今天的主角——U盘启动盘。首先,你得准备一个8G以上的U盘,然后按照以下步骤来制作启动盘:
1. 格式化U盘:将U盘插入电脑,右键点击U盘,选择“格式化”,选择“FAT32”格式,点击“开始”进行格式化。
2. 下载制作工具:在网上搜索“老毛桃”或“大白菜”等U盘制作软件,下载并安装。
3. 制作启动盘:打开制作软件,选择U盘,点击“制作启动盘”,然后按照提示操作即可。
4. 下载系统镜像:在网上下载你想要的系统镜像文件(ISO格式),然后将其复制到U盘里。
现在,你的U盘启动盘就制作完成了,接下来就可以用它来启动电脑,安装新系统啦!
二、进入BIOS,设置启动顺序
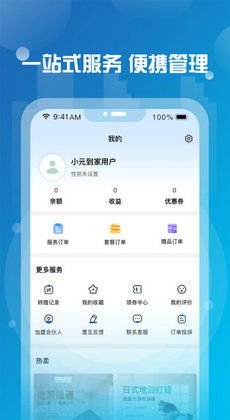
1. 重启电脑:将U盘插入电脑,重启电脑。
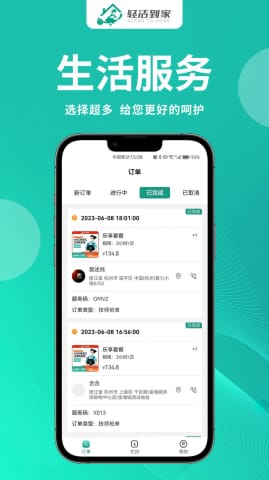
2. 进入BIOS:在开机过程中,按下DEL键(不同电脑可能有所不同)进入BIOS设置。
3. 设置启动顺序:在BIOS设置中,找到“Boot”或“Boot Order”选项,将U盘设置为第一启动设备。
4. 保存并退出:设置完成后,按F10键保存设置并退出BIOS。
三、安装系统,享受新生活
1. 启动U盘:重启电脑,电脑会从U盘启动,进入系统安装界面。
2. 选择安装方式:根据提示,选择“自定义安装”或“快速安装”。
3. 分区设置:如果选择自定义安装,需要对硬盘进行分区设置。你可以选择将整个硬盘划分为一个分区,或者将硬盘划分为多个分区。
4. 安装系统:选择好分区后,点击“下一步”,开始安装系统。
5. 重启电脑:安装完成后,重启电脑,电脑会从硬盘启动,进入新系统。
四、系统优化,让你的电脑飞起来
1. 卸载不必要的应用程序:打开“设置”->“应用”->“应用和功能”,查看并卸载预装的无用软件。
2. 调整启动项:右键点击任务栏,选择“任务管理器”,进入“启动”选项卡,禁用不必要的启动程序。
3. 更新系统和驱动:通过Windows update进行系统更新,使用设备管理器更新关键硬件的驱动程序。
4. 清理磁盘:使用磁盘清理工具清理磁盘,释放磁盘空间。
5. 安装杀毒软件:安装杀毒软件,保护电脑安全。
五、
通过以上步骤,你就可以轻松给电脑换上新的系统,让它焕然一新。当然,这只是最基本的操作,如果你想要更深入地了解电脑系统,可以继续学习相关知识,让你的电脑更加智能、高效。希望这篇文章能帮到你,让我们一起享受电脑带来的便捷生活吧!
教程资讯
教程资讯排行